Envato ImageEdit is an AI tool that allows you to edit, expand, crop, and enhance your photos with just one click.
With ImageEdit, you can save time spent on doing repetitive tasks like removing backgrounds, erasing objects from photos, and much more.
In this guide, we’ll show you how to use this AI tool to edit photos, create cool graphics, and photo manipulations, without having to download and install additional software. And it doesn’t require any graphic design skills at all!
Let’s get started.
What is Envato AI ImageEdit?
Envato ImageEdit is one of the many AI-powered tools available in the Envato Elements subscription.
When you subscribe to Envato Elements, you now get access to a bunch of high-quality AI tools, including an AI image generator, AI image editor, AI video generator, and an AI voice generator.
These tools are included on top of the millions of stock graphics, templates, effects, and other design resources you get with the Elements subscription. And you can use the AI tools directly on the browser.
First, We Generate Images with Envato ImageGen
To get started, we generated a bunch of images using the AI ImageGen tool, which is also included with the Elements subscription.
This tool allows you to easily generate images in both portrait and landscape modes. It also has a built-in “enhance prompt” option that makes your prompts much more detailed to help generate better images.
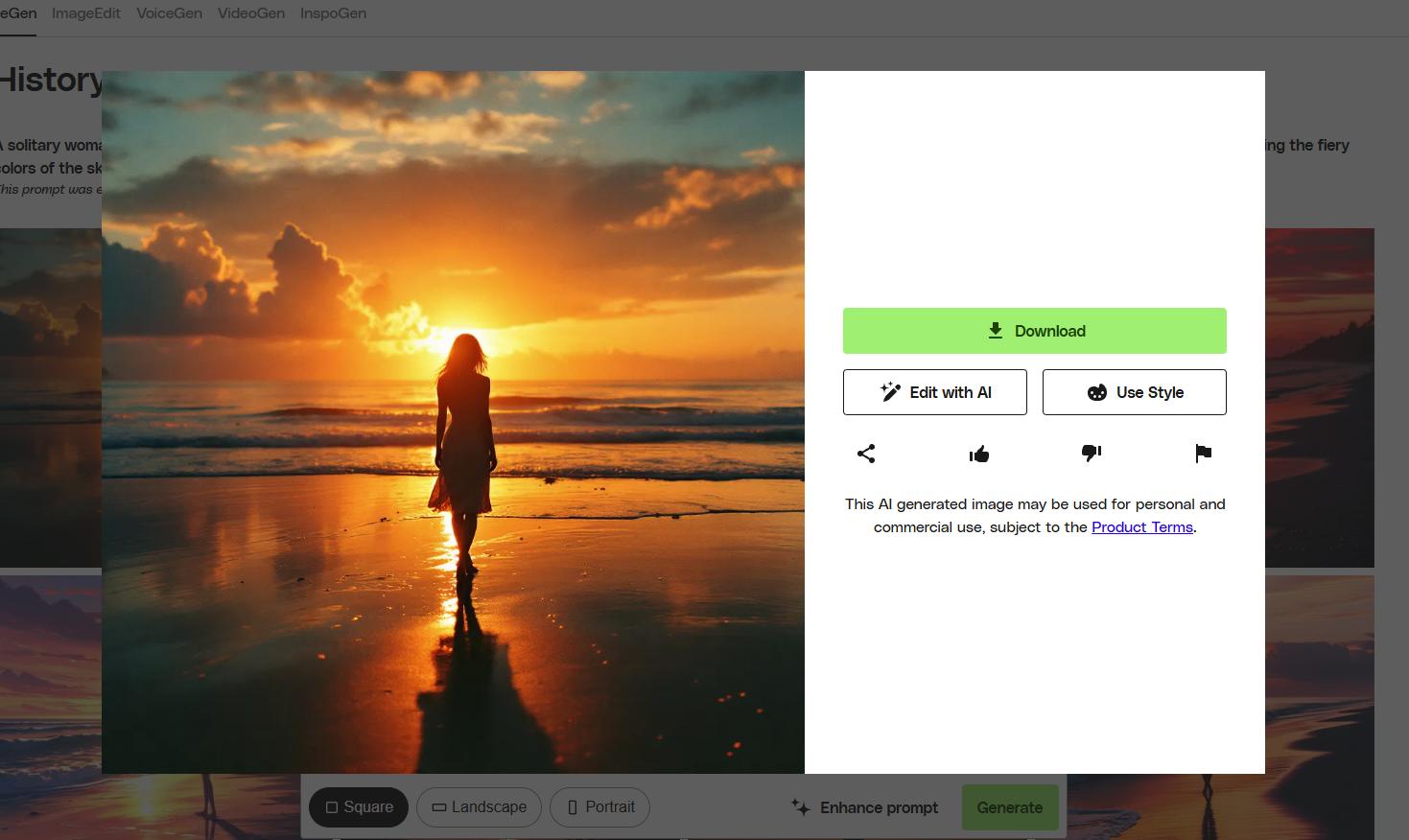
These AI images came out looking amazing, even better than some of the top AI image generators out there. So we decided to use them for the demonstration of the Envato ImageEdit tool.
How to Remove Background with ImageEdit
One of the best tools in Envato ImageEdit is the background removal tool. This tool functions even better than most other AI background removal tools on the web.
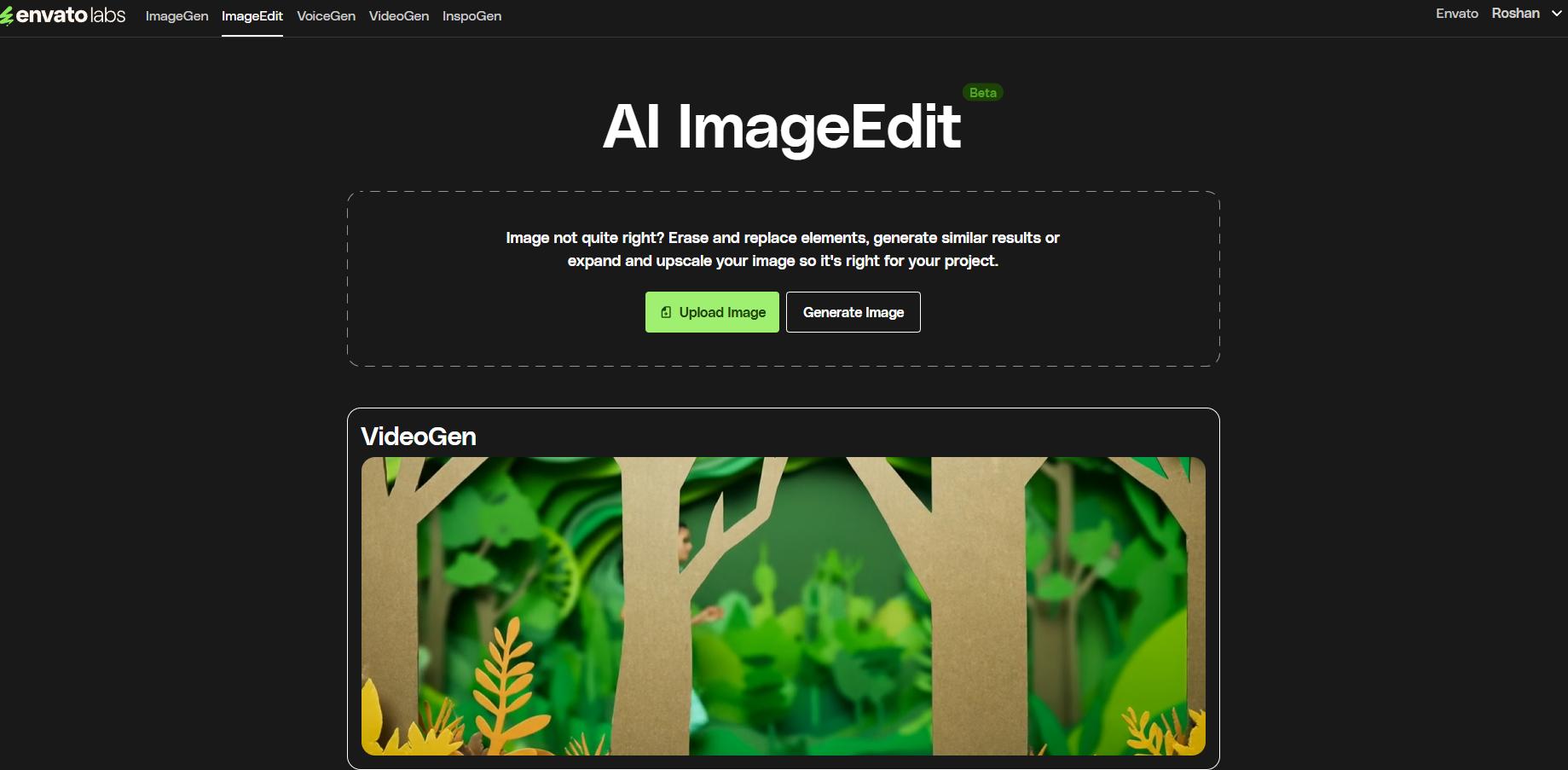
To use the tool, first login to your Envato Elements account and then navigate to the ImageEdit page. From here, you can generate new images using AI or upload an image to start editing.
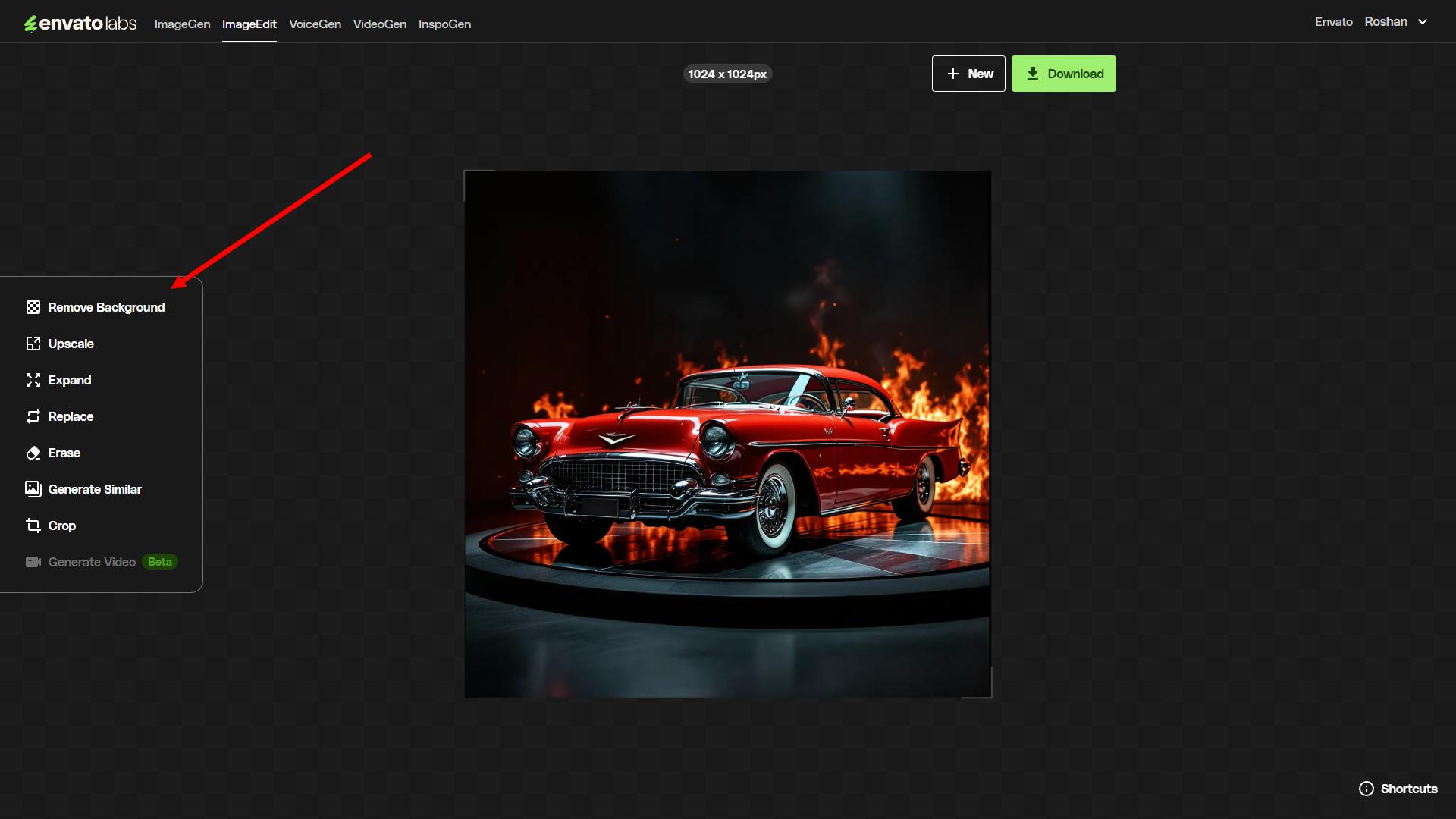
Once the upload is complete, you will enter the editor, which gives you several editing tools to work with.
On top of the list, you can find the Remove Background tool. Simply click on the tool and it will start the background removal process.
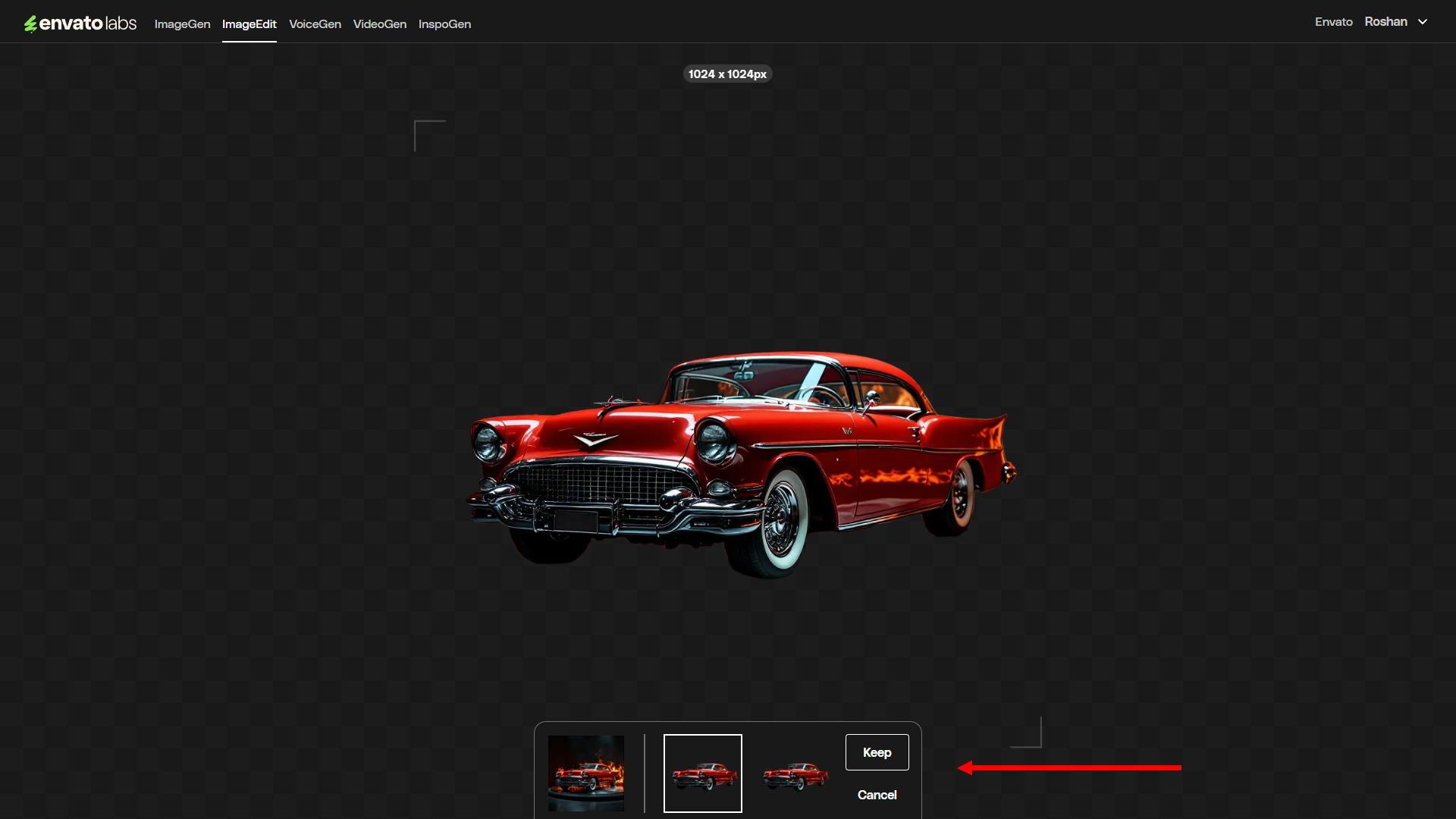
Within seconds, the tool will give you the results. You will have multiple options to choose from. And you can pick the best one to keep.
How to AI Upscale Images with ImageEdit
Most images you generate with AI usually come in lower resolutions. The good news is that you can also use AI to make those images larger.
ImageEdit has a tool for upscaling images to massive sizes, without losing the quality or detailing of the image. Here’s how it works:
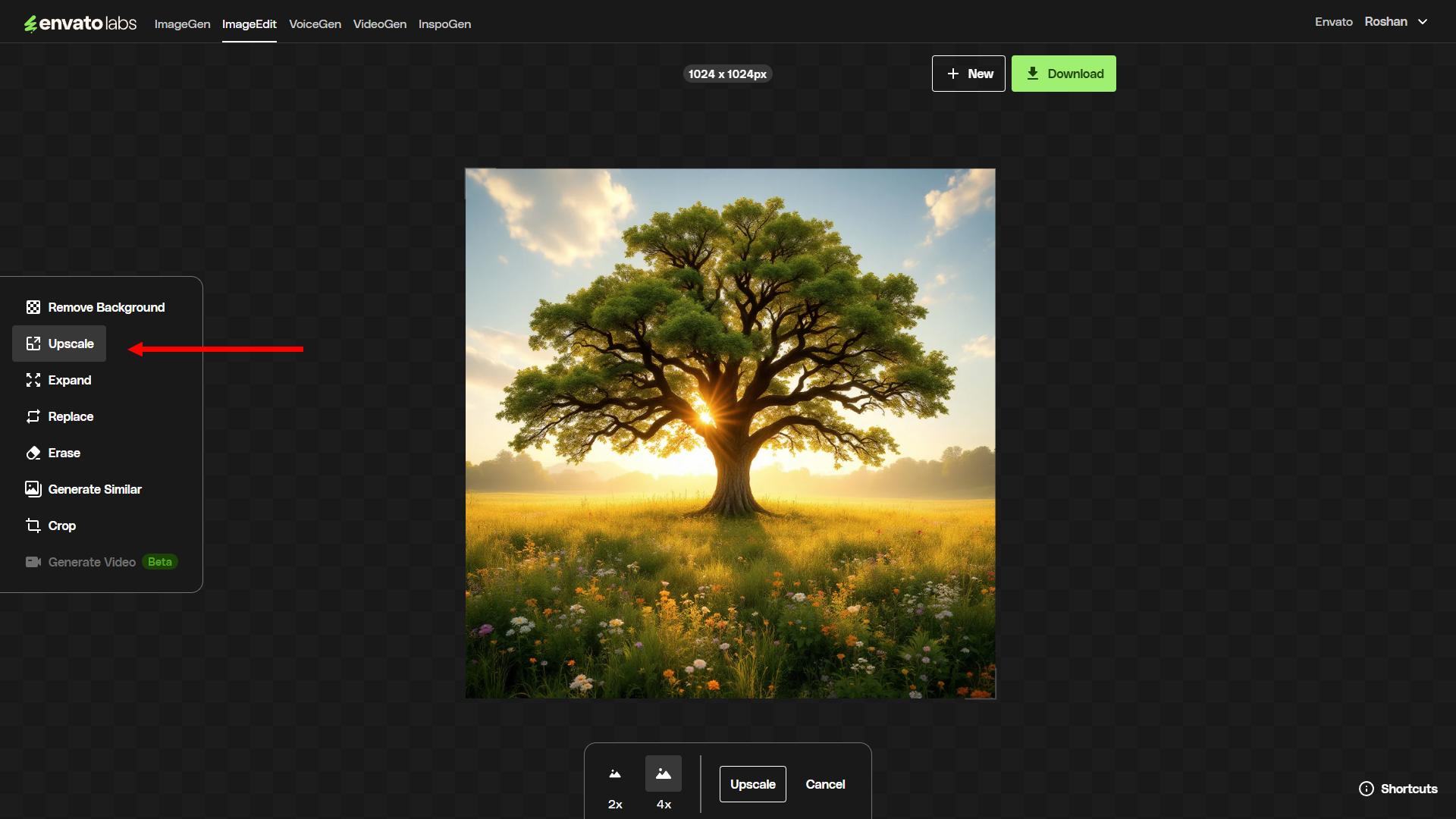
After uploading the photo to ImageEdit, click on the Upscale tool to start the process.
You can upscale any image by 2X or 4X the existing size.
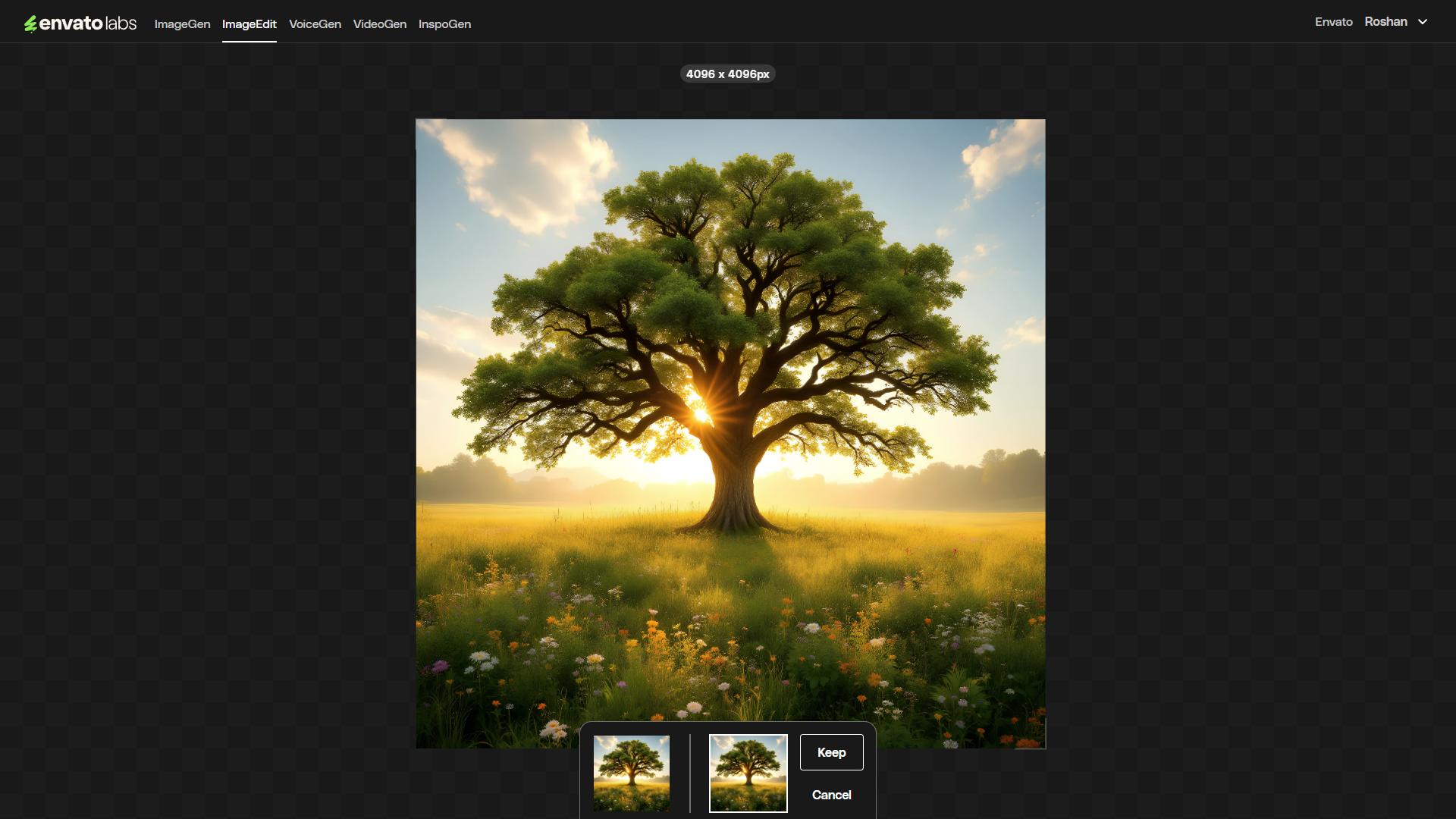
In this example, we were able to upscale a 1024 x 1024 image by 4X to 4096 x 4096 while maintaining all the details and quality.
How to AI Expand Images with ImageEdit
Expanding images using AI is one of the most fun things you can do. It allows you to expand the scene and the view of images that look cropped out.
The AI expand tool in ImageEdit is much easier to use than other apps.
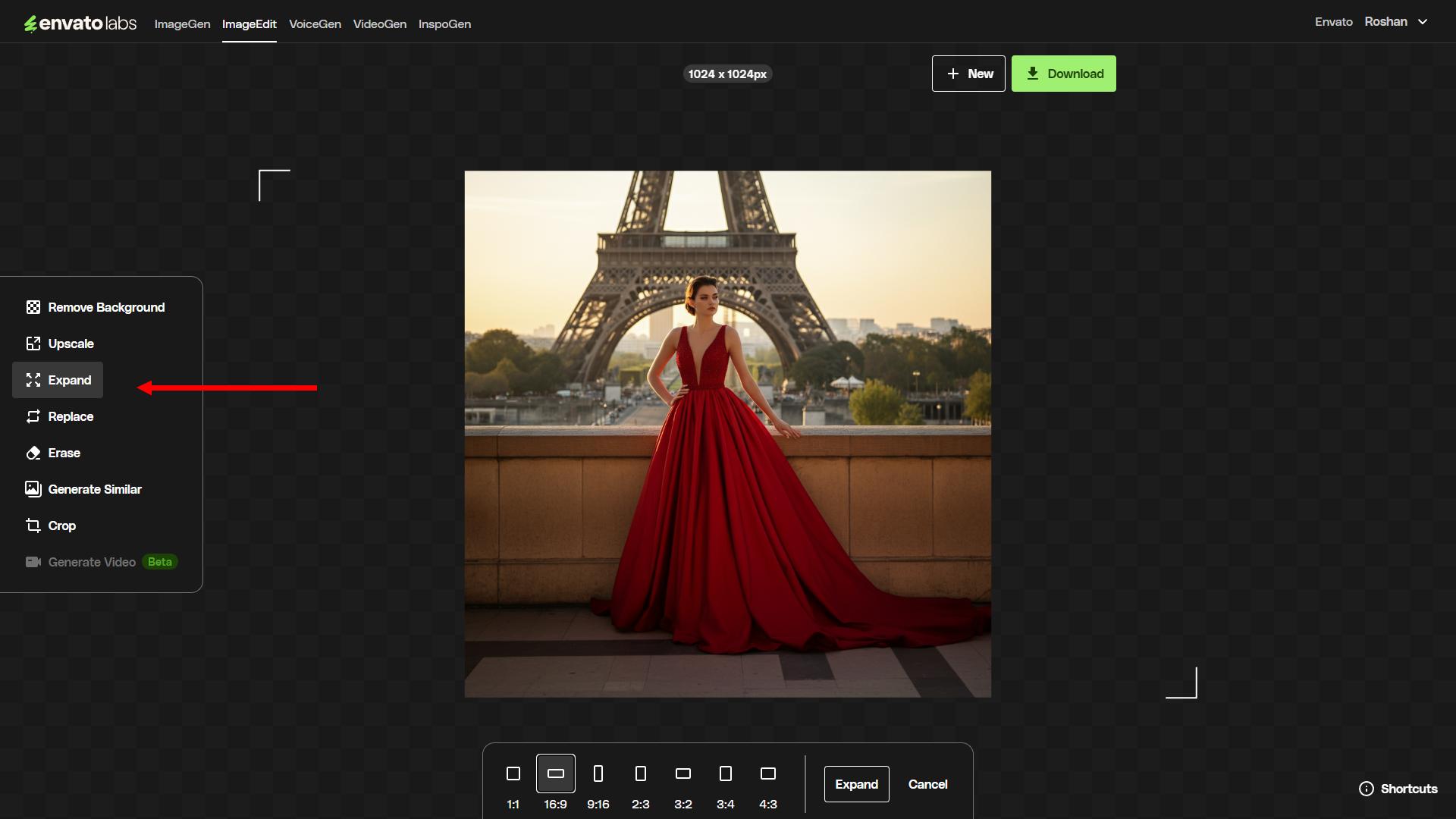
After uploading the photo, click on the Expand tool to get started. It will give you several different options with various aspect ratios to get started.
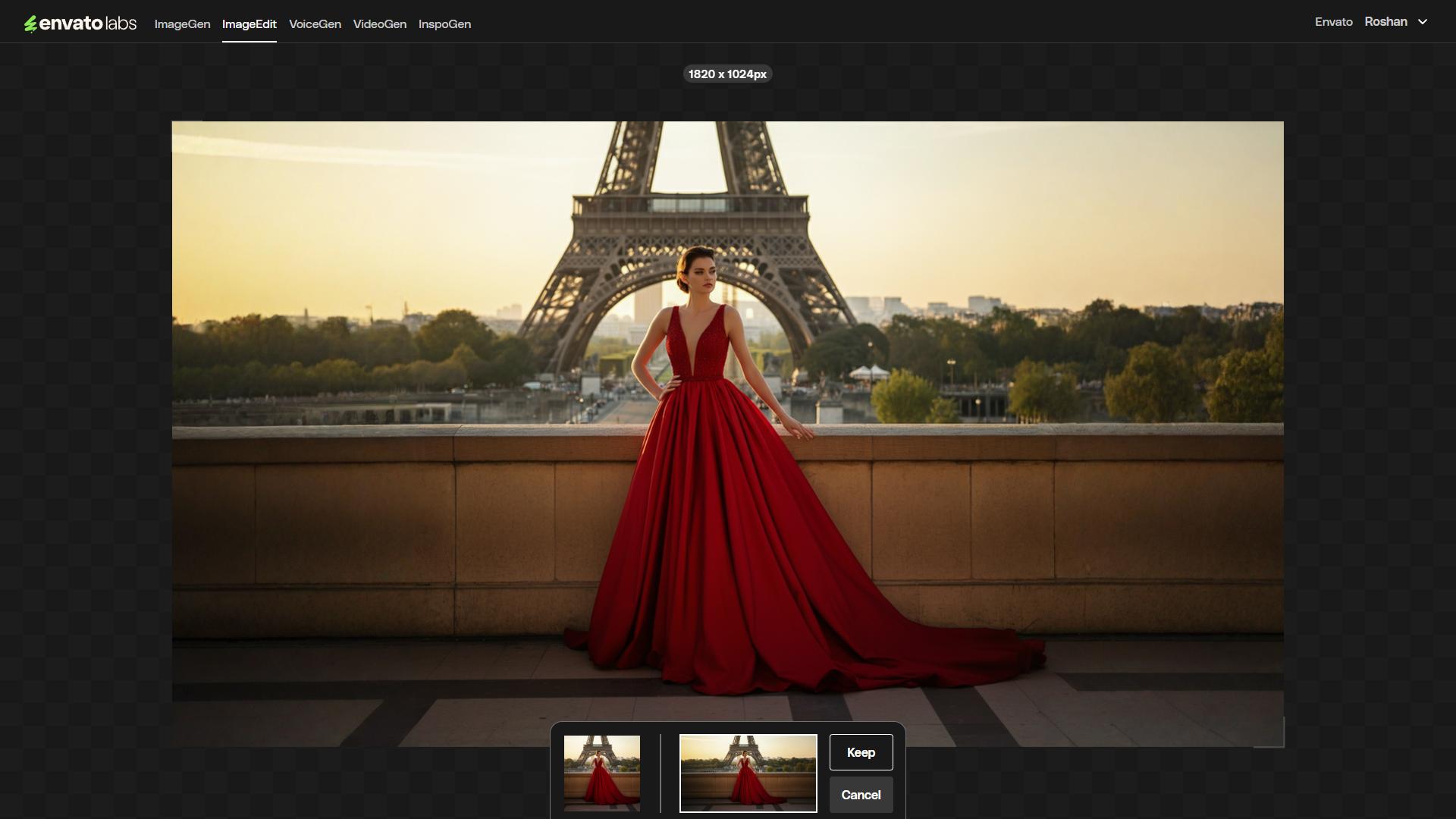
For example, if you have a square-shaped image, you can choose a wider aspect ratio to expand the image and make it larger.
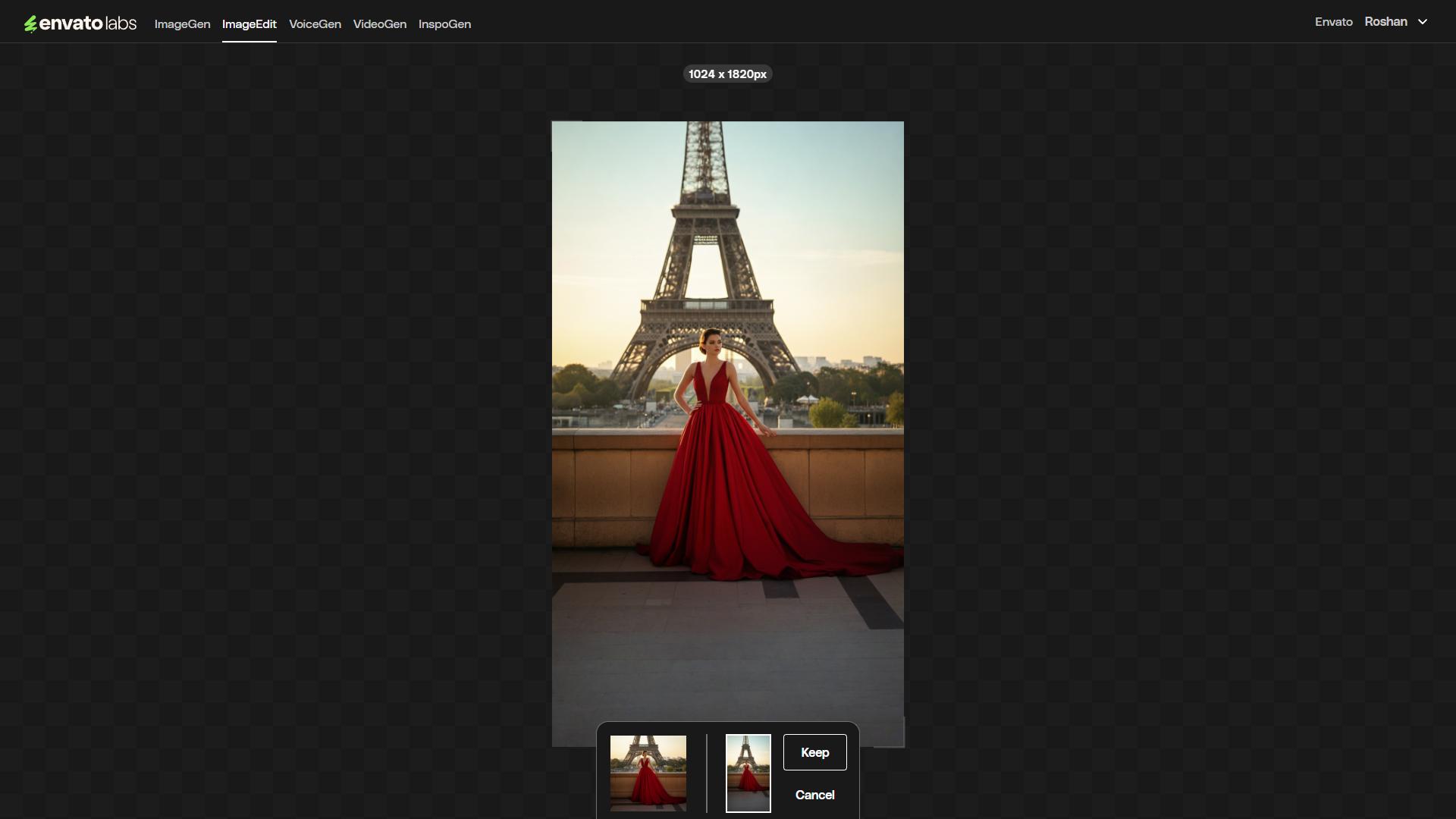
Or you can make the image taller and the AI will automatically generate the rest of the scene for you.
This is a great way to resize your images for various needs, like for posting on different social media platforms.
How to Replace Objects with ImageEdit
Sometimes, your friends will take photos at embarrassing moments like when you’re holding a plate of food or making embarrassing hand gestures. But if you look good in the photo, you will still want to keep it.
Well, now you can use AI to change those specific parts of the photo without messing up the rest of the photo.
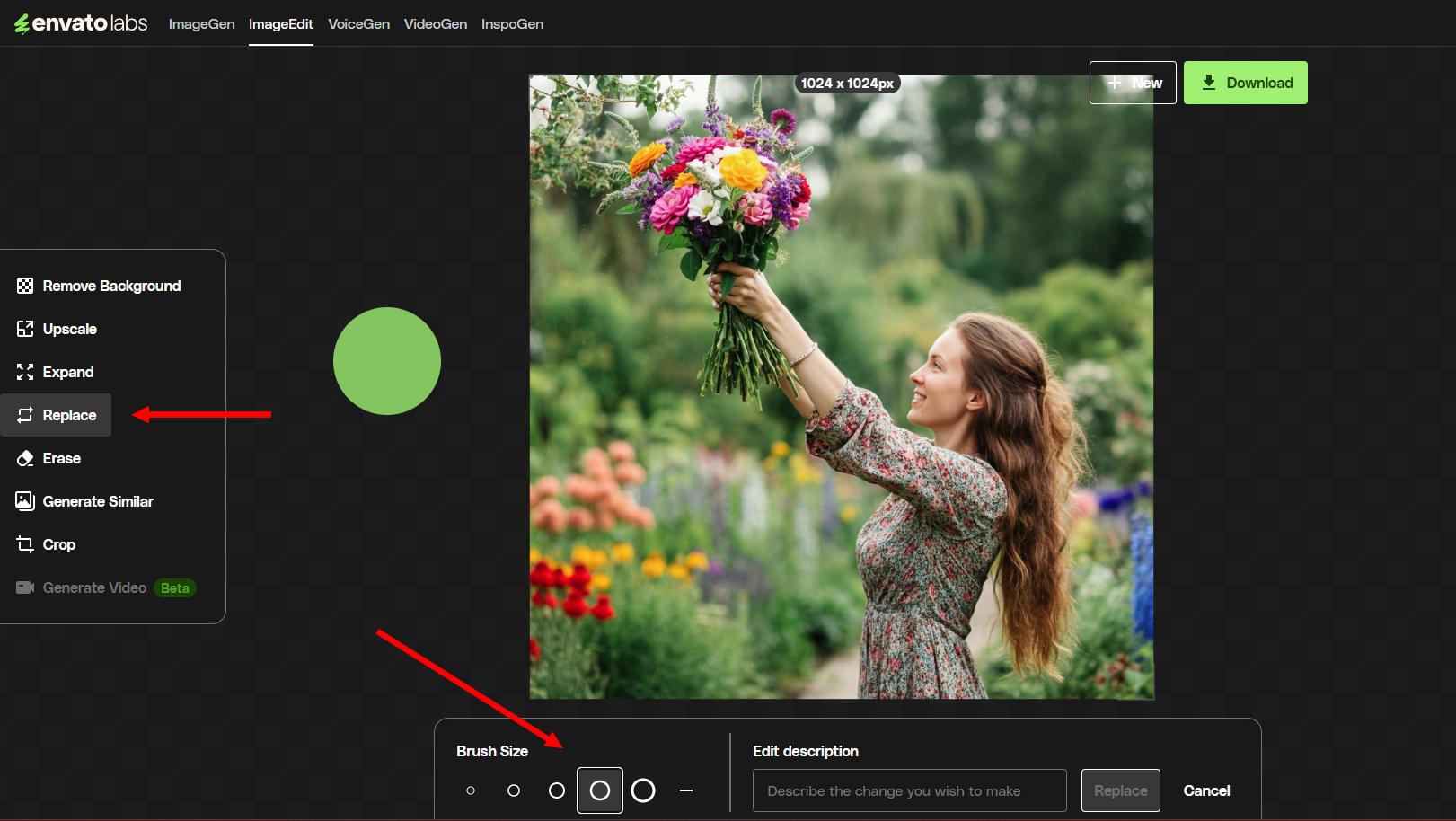
Upload your photo to ImageEdit and select the Replace tool.
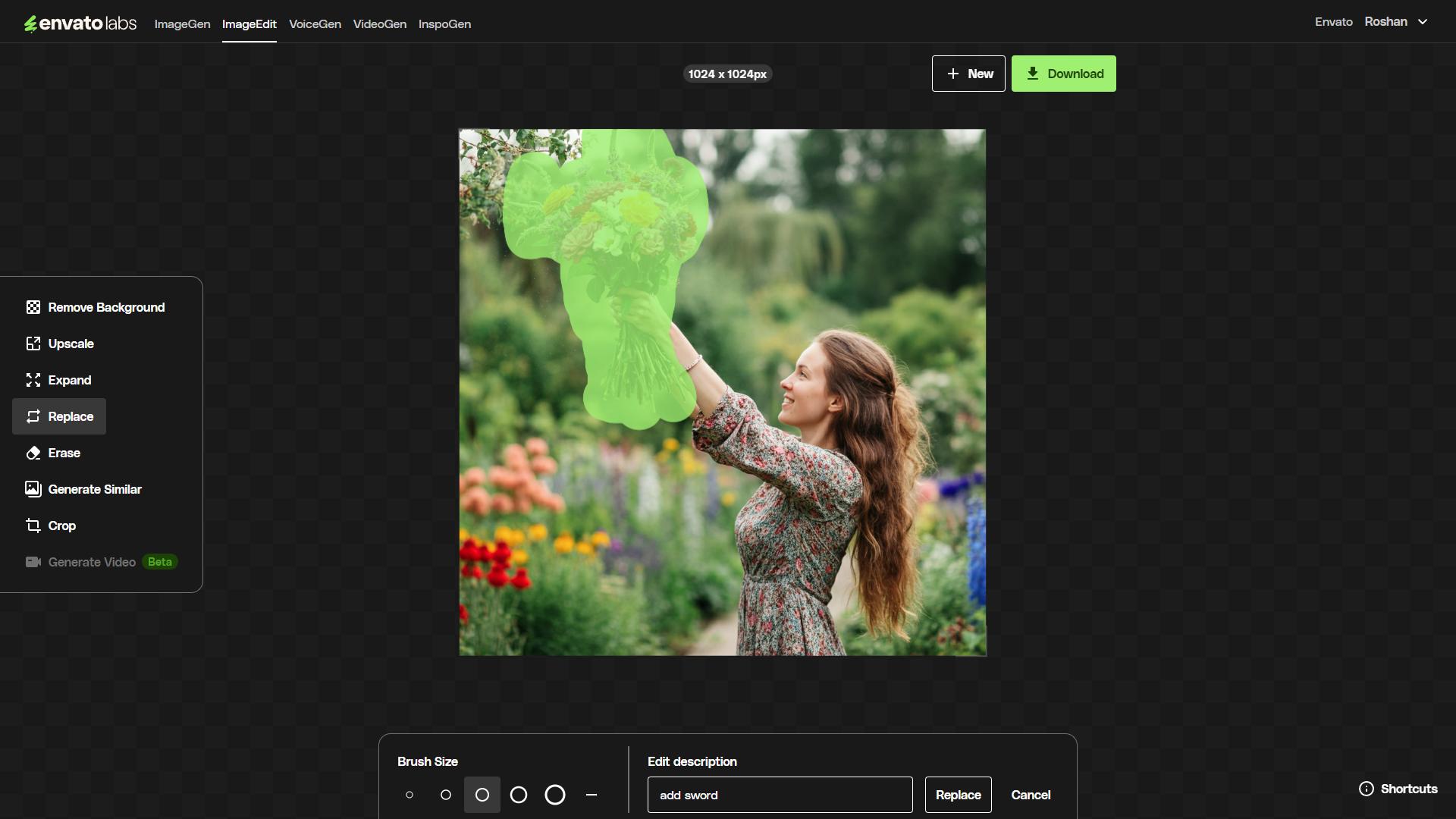
Choose a brush size and select the area that you want to change. Then describe what you want to add to replace in the text box. And click the Replace button to generate.
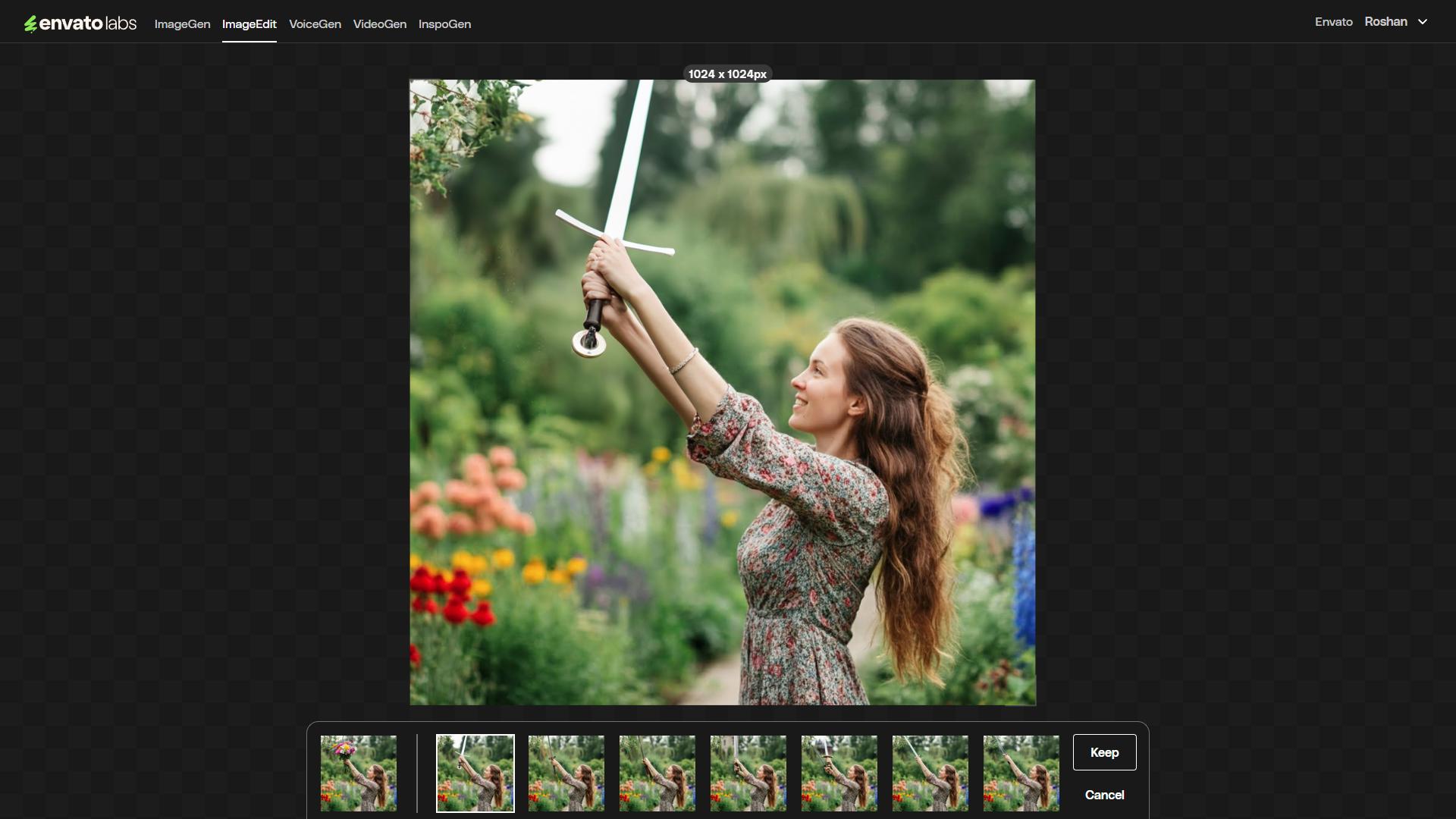
You will have many different versions to choose from. And if you want to try something else, you can always go back and change it into anything you want.
How to Erase Objects with ImageEdit
Want to remove something in the background of your photo? That’s easy!
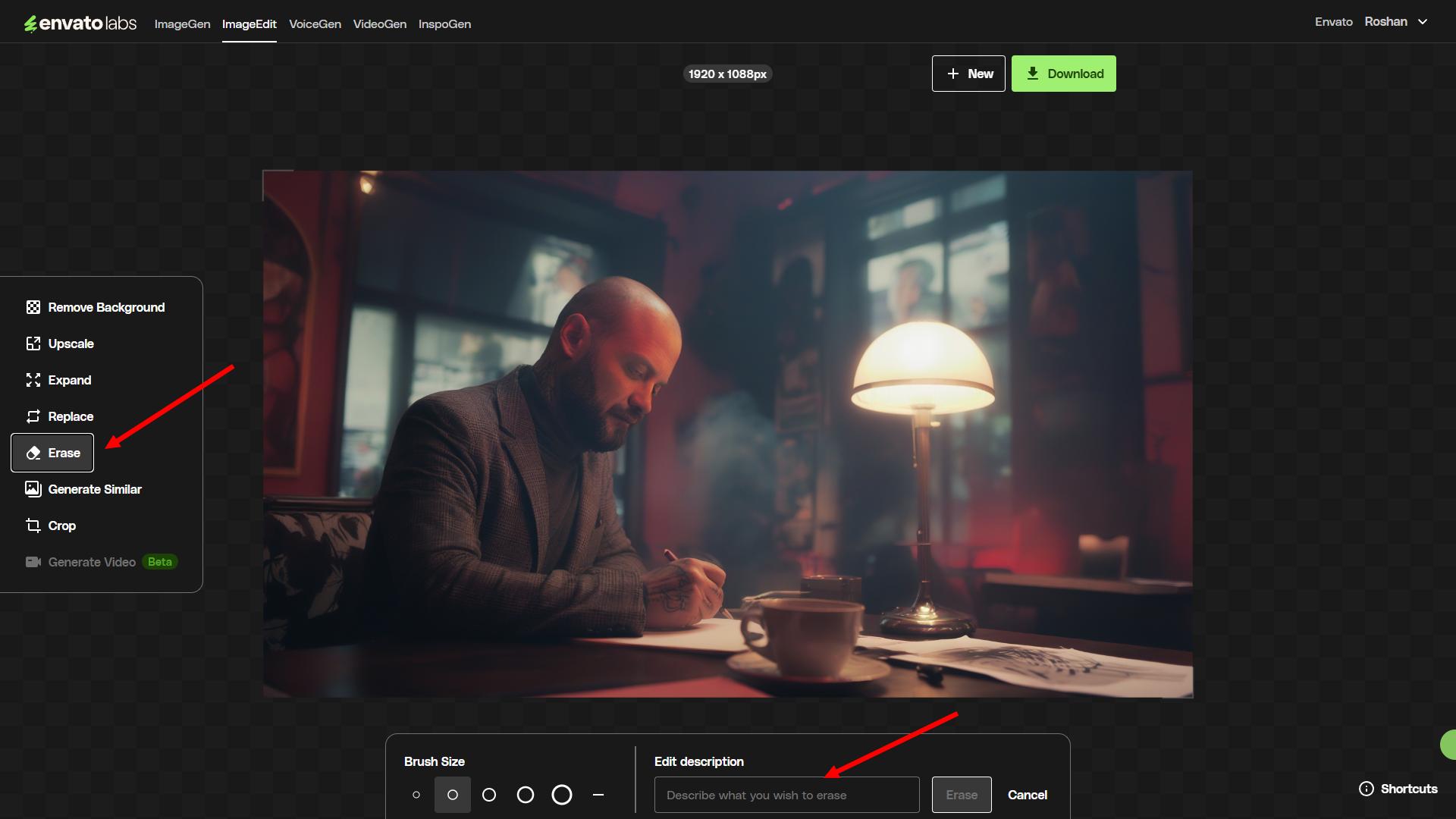
Upload the photo to ImageEdit to get started. Now, select the Erase tool.
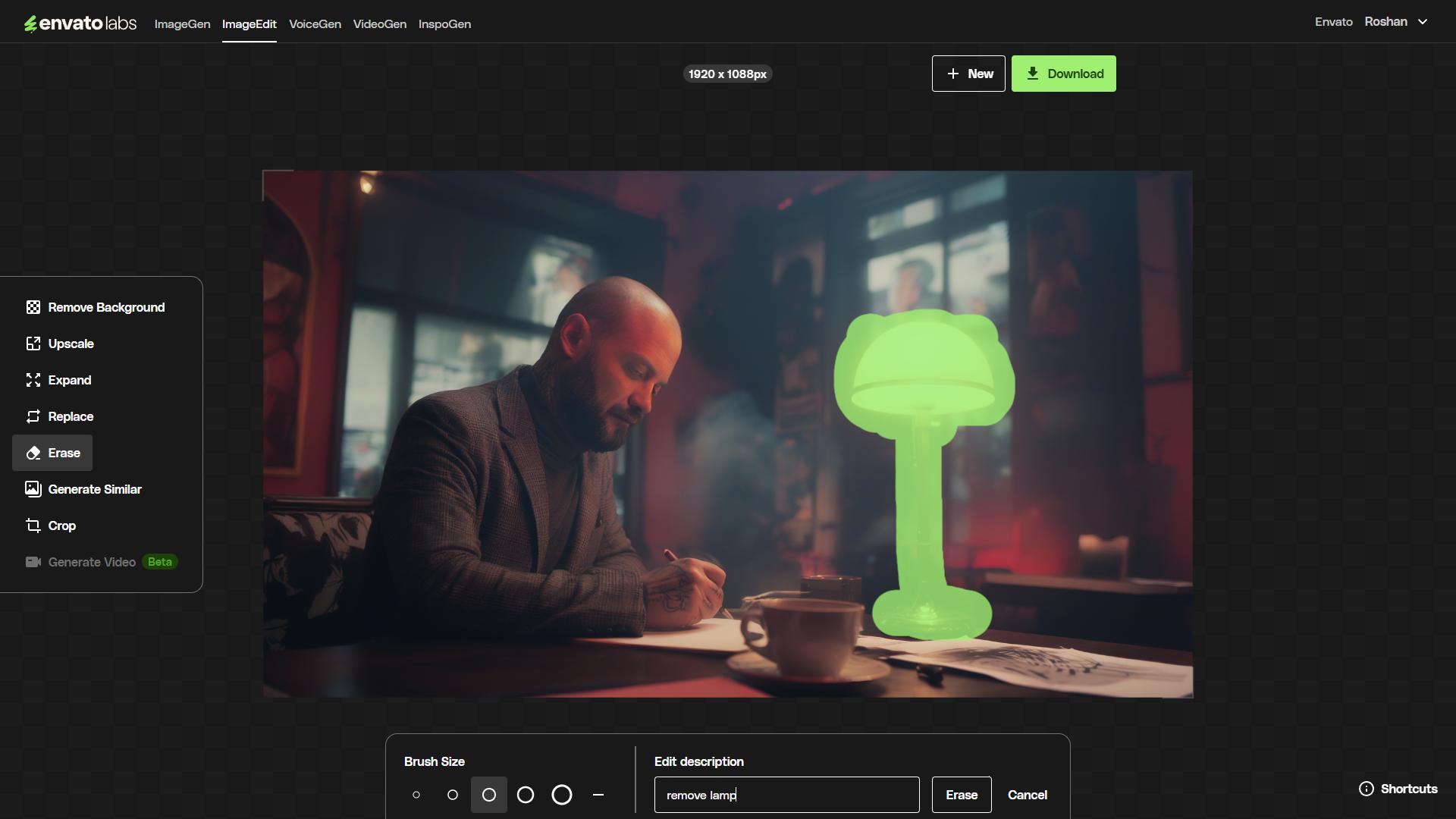
Brush over the area that you want to erase and then describe the object that you want to remove in the description box.
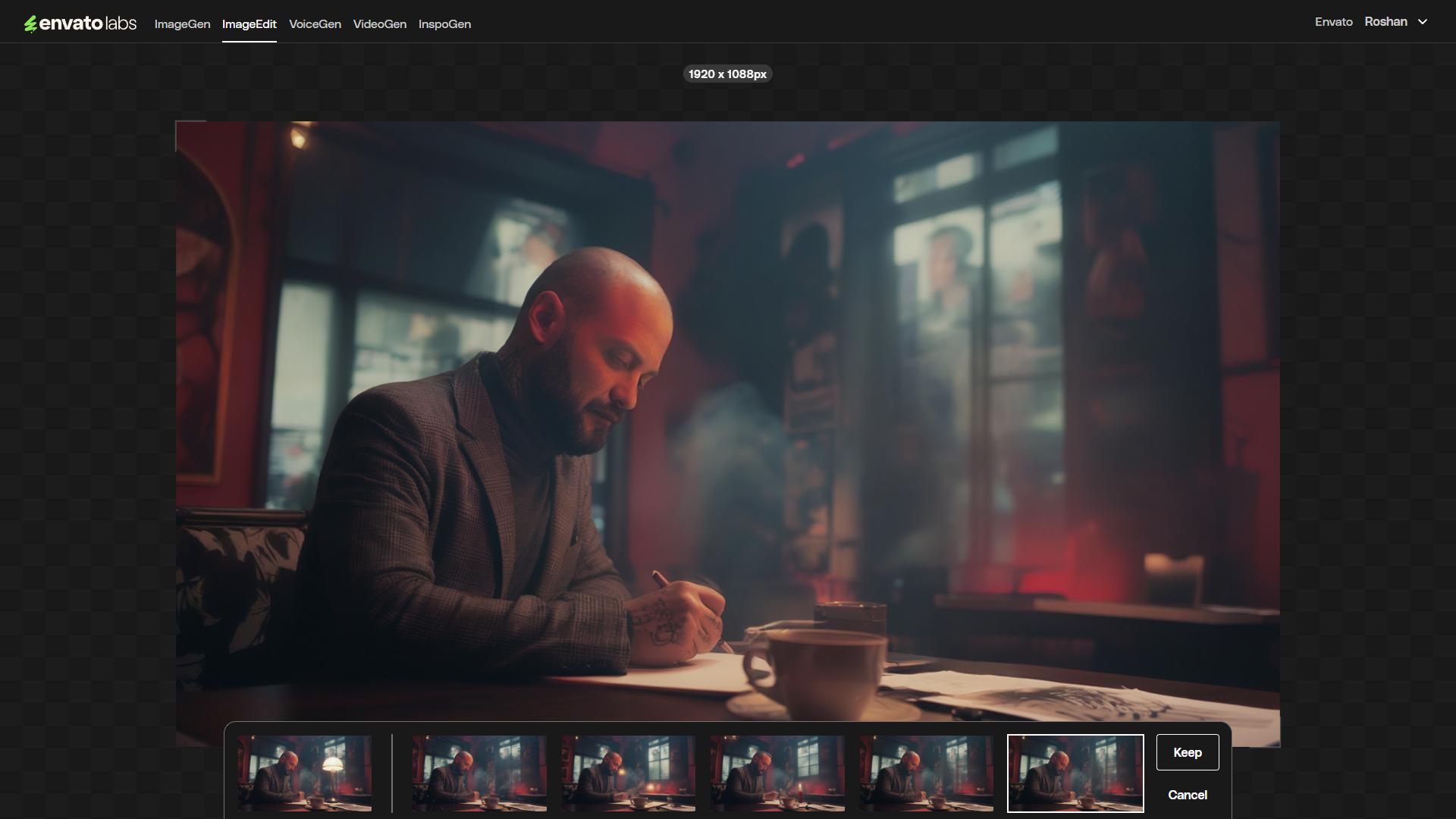
As always, the AI will give you multiple versions to choose from and you can pick the best one to finalize your edit.
How to Generate Similar Images with ImageEdit
What if you’ve generated a really cool image using AI and you want to create more images that look just like that one? Well, ImageEdit has a tool for that too.
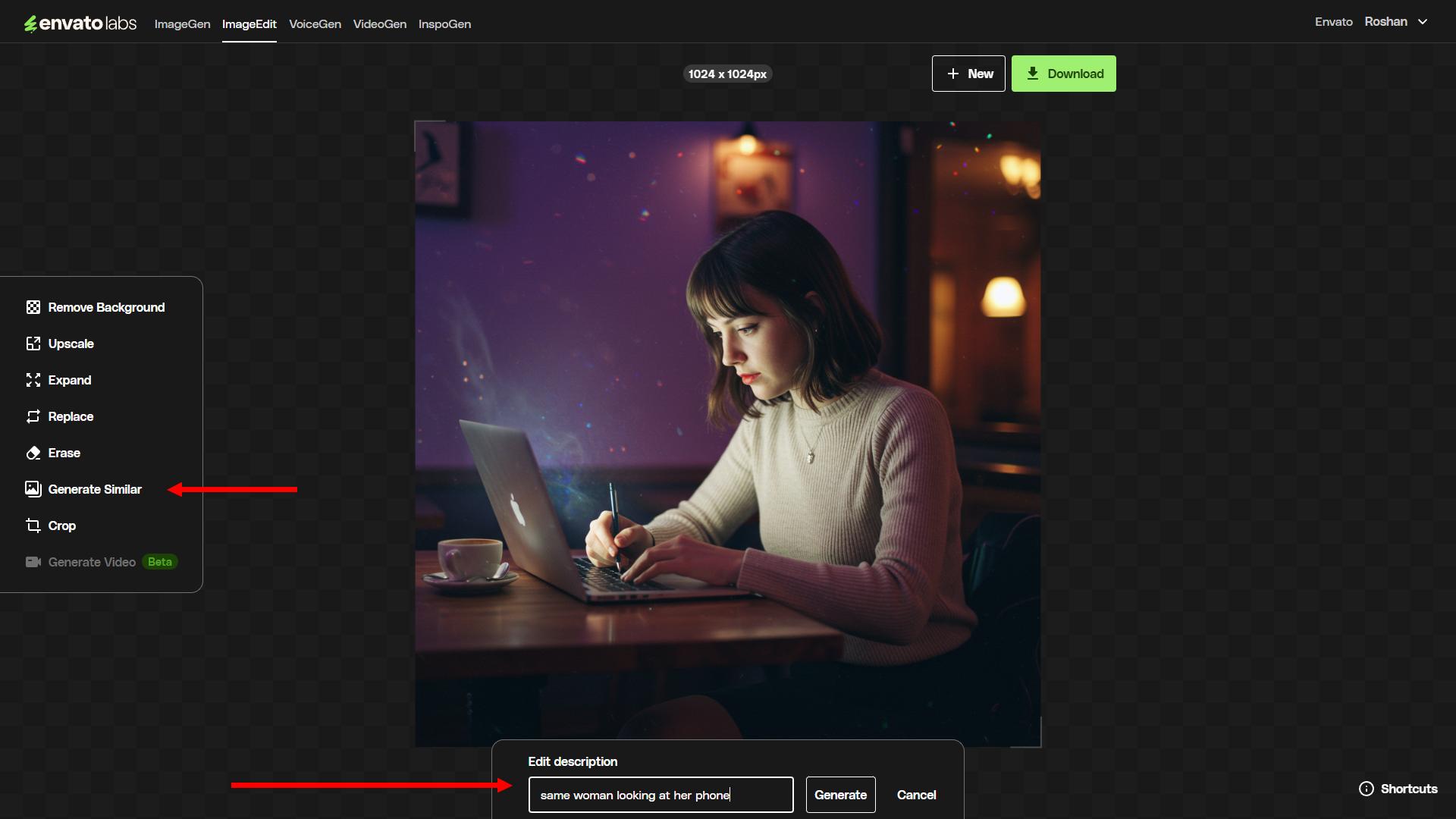
Start by uploading the photo to ImageEdit and then select the Generate Similar tool.
Then you can describe what type of image you want to create in the text box. For example, we wanted to see a similar image where the woman is looking at her phone. So we simply typed “woman looking at her phone” and clicked Generate.

The tool generated a bunch of similar images. Most of them looked completely different, but we did get this result, which looked quite close to what we expected.
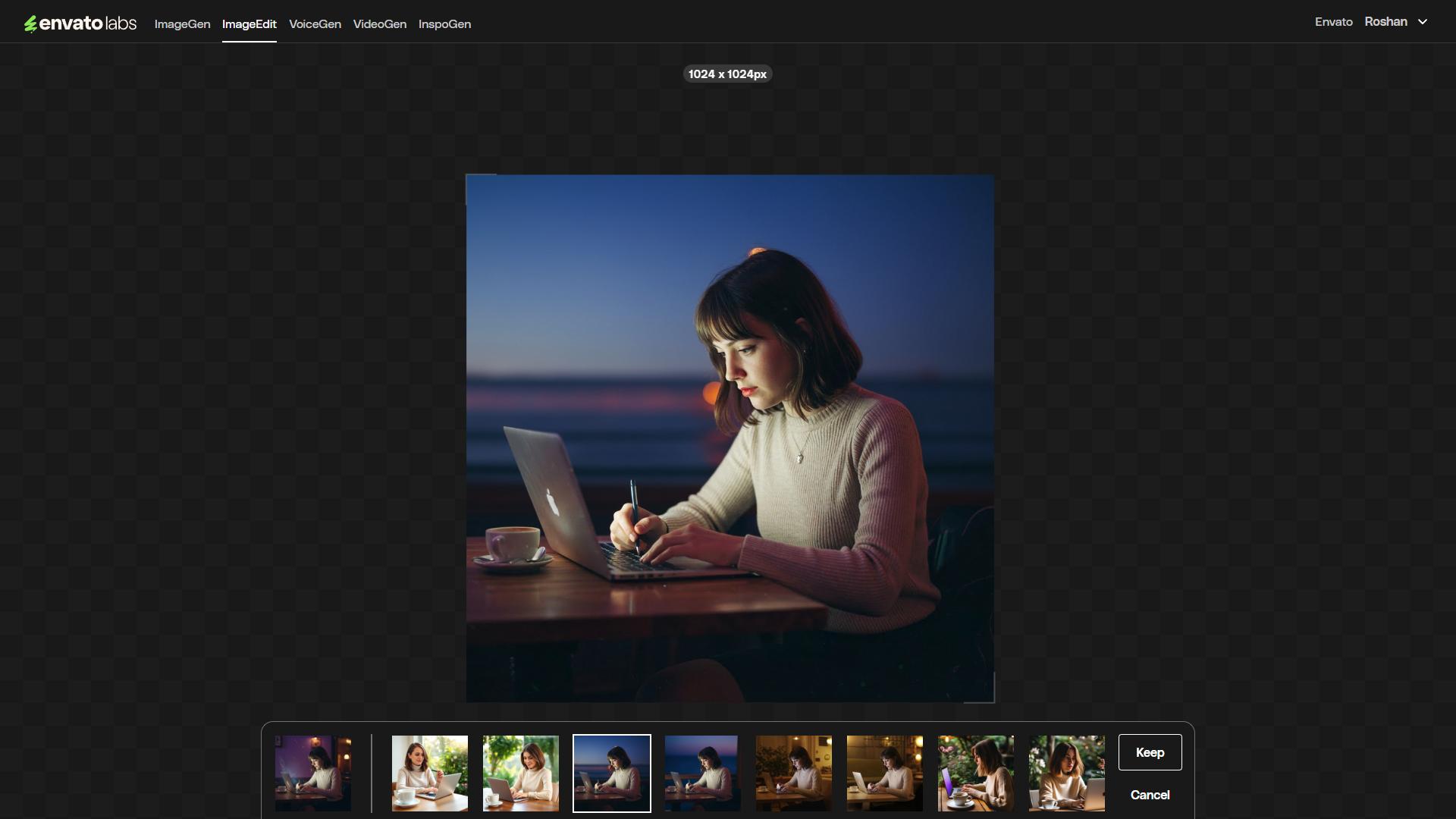
We also tried to see the same image with a different background and it worked perfectly.
How to AI Crop Images with ImageEdit
The Crop tool in ImageEdit is not just about resizing images. It creates a more realistic version of the same image in a different size.
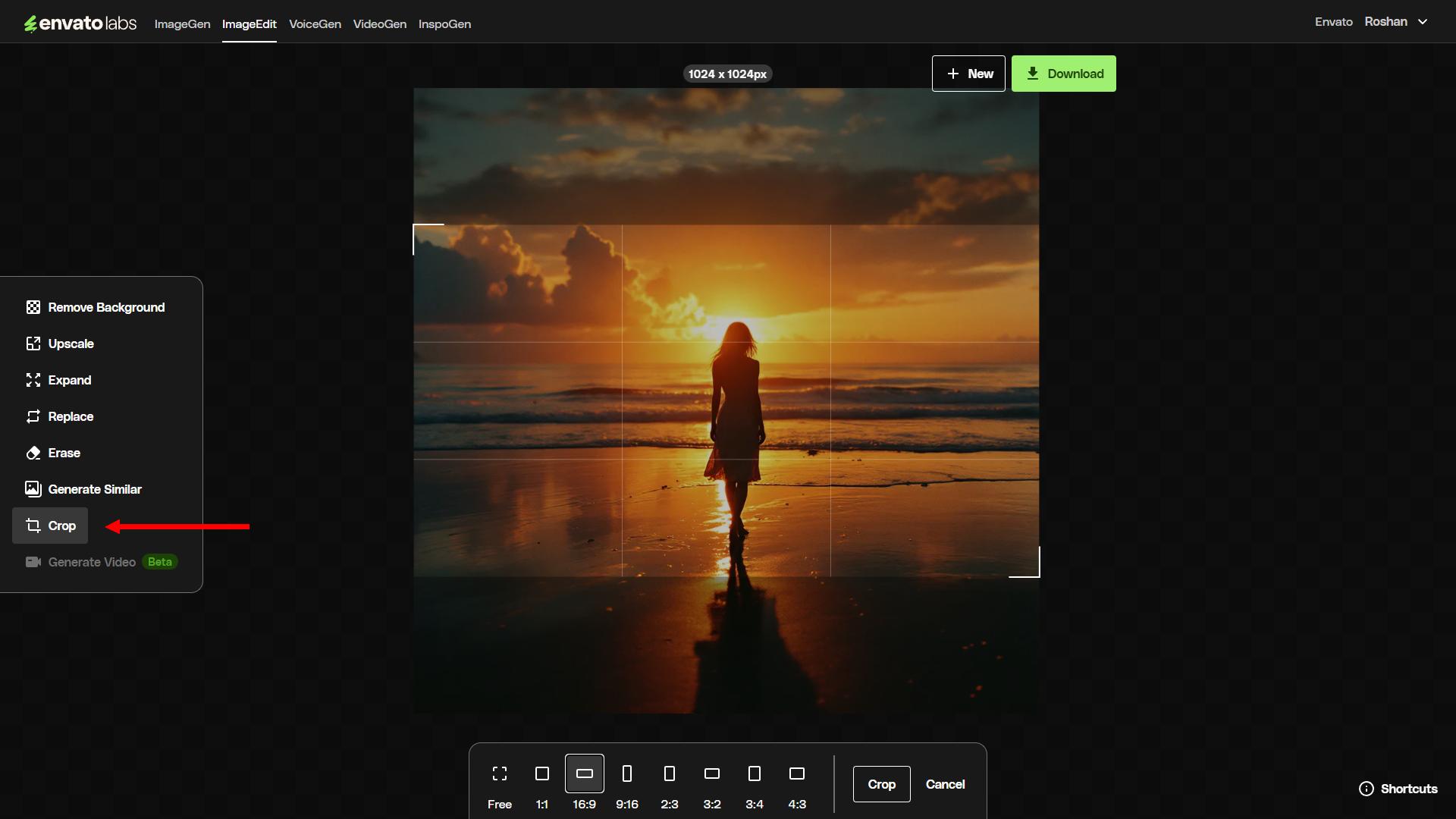
After selecting the Crop tool, you will have several options to crop the image. You can use a pre-defined aspect ratio from the list. Or you can freely create the area you want to crop.
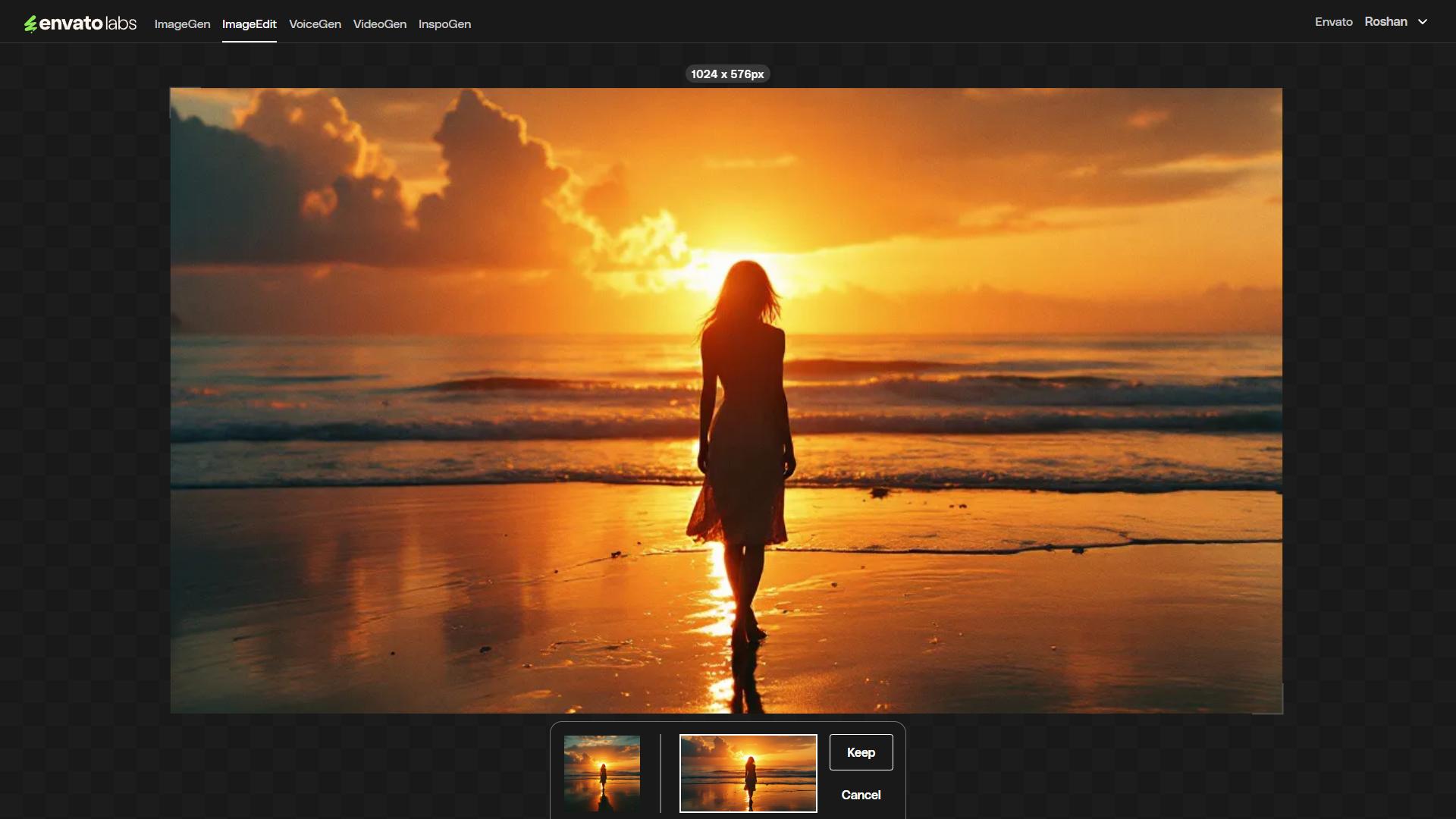
For example, we wanted to create a landscape version of our square-sized image. And the result was surprisingly good. It zoomed in on the image and improved clarity while maintaining the details.
Conclusion
If you’re looking for a reliable AI tool to do simple image edits while saving a ton of time, Envato ImageEdit is worth giving a try.
The fact that it comes bundled with the Elements subscription, which includes access to over 20 million templates and design assets, makes it even better.
Even though the Envato ImageEdit and other AI tools are currently in Beta, the results they generate are quite impressive. It’s mind-blowing to think that these tools will only get better with time.


0 Commentaires