Chain brushes, with their ability to create complex patterns and textures effortlessly, offer a unique opportunity to bring a touch of realism and depth to your designs.
We’ve rounded up a selection of the best chain brushes available for both Procreate and Photoshop to find you the perfect brush for your project.
Whether you’re working on a gritty urban-themed illustration, a fantasy piece with armored knights, or jewelry for fashion design sketches, the right chain brush can help infuse your creative vision into your artwork.
We made sure to include both premium and free chain brushes in the mix. Be sure to download them all.
Best Procreate Chain Brushes
Chain Stamp Brushes for Procreate
This is a bundle of chain stamp brushes for Procreate that comes with a wide variety of chain shapes and designs. You can use them to draw highly detailed heavy chains and other chain designs with ease. There are 10 different styles of chain brushes included in this pack.
Procreate Chain Brushes Pack 1
You get access to an assortment of cool Procreate chain brushes with this premium bundle. It has many unique chain designs ranging from square-shaped chains to chains with spikes and more. The pack includes 9 chain brushes in total.
Procreate Chain Brushes Pack 2
This is the second part of the previous chain brush pack. It includes even more creative chain brush designs with a variety of shapes. You can use them to craft backgrounds, cool character elements, decorative patterns, and much more. This pack also includes 9 Procreate brushes.
Free Procreate Chain Brush
This is a free Procreate chain brush that features a stylish and unique design. It’s part of a much bigger brush pack but you can download this free sample to add cool chain patterns and elements to your art in Procreate.
Free Jewelry & Chain Brushes for Procreate
Another unique Procreate brush pack features a selection of jewelry-themed brush designs. It includes various Procreate jewelry brushes, including chains. There’s a total of 30 different brushes in this bundle and it’s free to download.
10 Free Professional Chain Brushes for Procreate
A free sample from a big premium brush pack, this bundle includes 10 different chain brushes for Procreate you can try out at zero cost. The brushes in this pack feature different designs ranging from metal chains to barbed wires and more. These are perfect for various artworks as well as print and digital graphic design projects.
Free Procreate Chain Brush Pack
This free chain brush for Procreate features a modern yet easy-to-use design. As you can see in the preview image, you can easily create realistic-looking chains for your artworks using this free brush in just a few steps.
Free Simple Chain Brush for Procreate
A simple chain brush for Procreate that features a minimal design. It’s especially perfect for borders, patterns, and background designs. You will have to adjust your brush settings in order for this brush to work. The instructions are available in the product page comments section.
Free Procreate Chain Brush
A yet another Procreate chain brush for you to download. This brush features a classic cartoon-style brush design that will fit in nicely with your hand-drawn artworks, posters, and mockups. The brush is beginner-friendly and very easy to install and use as well.
How to Install Procreate Brushes
New to Procreate? Don’t worry. Here’s how you can install these brushes in the iPad app.
Step 1: Download the Brushes
Once you’ve found the brushes you like, download them to your iPad. If you’re browsing on your iPad, you can download the brushes directly. If you’re on a computer, you’ll need to transfer them to your iPad using AirDrop, iCloud Drive, Dropbox, or any other method you prefer. Procreate brushes usually come in .brush or .brushset files.
Step 2: Import the Brushes to Procreate
After you’ve got your brush files on your iPad, importing them into Procreate is a breeze. Here’s how:
- Open Procreate and tap on the “Brushes” menu to access your brush library.
- Swipe down on the brush categories to reveal an option to “Import” at the top. You can also tap on the “+” sign in the top right of the brush library to create a new brush set if you want to keep your imported brushes organized.
- Navigate to where your downloaded brushes are stored (e.g., Dropbox, Files app). Tap on the .brush or .brushset file.
- Procreate automatically imports the brush or brush set. If you’ve created a new brush set, you can also import directly into it by tapping on the set before importing.
Step 3: Use Your New Brushes
With your brushes imported, tap on them to select and start using them in your artwork. Experiment with the settings and features to see how they can enhance your designs.
Best Photoshop Chain Brushes
Free 10 Photoshop Chain Brushes Pack
This bundle includes 10 high-quality chain brushes for Photoshop. These brushes have been crafted by a professional artist and they work flawlessly for crafting creative chain designs and elements. Each brush in this pack features a different shape as well.
Free Realistic Chain Brush for Photoshop
You can create realistic-looking chain designs using this free Photoshop chain brush. It has a highly realistic look and with a few edits and enhancements, you can give a more natural and real feel to your chain designs. There are 5 different brushes to choose from in this pack.
Free Spiked Chain Brushes for Photoshop
This bundle includes a different style of chain brushes for Photoshop. It has several unique chain brushes with spiked designs. You can use these in your creative artworks such as weapons and armor as well as graphic designs for crafting edgy chain designs.
Free Simple Photoshop Chain Brush
This is a very simple Photoshop chain brush that lives up to its name. It has a clean chain pattern design and you can use it to create basic chain designs with ease. This brush is compatible with Photoshop CS3 and it should work fine with the latest versions as well.
Free Chain, Stick, & Zipper Photoshop Brushes
With 15 different chain brushes to choose from, this is a must-have pack for both artists and graphic designers. It includes many different styles of chain, zipper, stick, and other brushes that come in handy for various artwork and drawings. The entire bundle is completely free to download.
Sendai – Free Photoshop Chain & Other Brushes
This is a mixed collection of Photoshop brushes that includes 30 abstract and basic brushes you can use in your projects. It also features 5 cool chain brushes with creative shapes and designs that make this bundle worth downloading.
Zed’s Free Chain Brushes for Photoshop
You get two creative chain brushes to choose from in this pack. According to its creator, these chain brushes are ideal for general use but you will have to edit and adjust to create those bends when necessary. Still, it’s worth the price.
14 Free Chain Brushes for Photoshop
This pack includes 14 different chain brushes you can use in Photoshop. They feature many different styles and shapes of chains for you to create unique decorations and backgrounds.
Free Creative Photoshop Chain Brush
This Photoshop chain brush has a straightforward and simple design. You just draw the chains, add some highlights and shadows, and you’re good to go. This brush comes in 345 pixels size and it works perfectly for designing heavy chains and even necklaces.
How to Install Photoshop Brushes
If you’re new to Photoshop, here’s a quick guide on how to install PS brushes.
Step 1: Find and Download Brushes
First up, you need to find some cool brushes. Use our list above to download some. Just make sure the brushes you download are compatible with your version of Photoshop.
Step 2: Unzip the Brush Files
Most of the time, brushes come packaged in ZIP files. So, after downloading, you’ll need to unzip them. Right-click on the ZIP file and choose “Extract All” (on Windows) or double-click it (on macOS) to unzip the file.
You’ll find .ABR files inside, which are the actual brush files.
Step 3: Install the Brushes in Photoshop
Now, let’s get those brushes into Photoshop. Open up Photoshop, and then follow these steps:
- Select the Brush Tool from the toolbar on the left.
- Click on the brush drop-down menu in the top options bar. It’s a small square with a number next to it indicating the brush size.
- In the brush preset picker, click on the gear icon in the top right corner to open the menu.
- Select “Import Brushes…” from the menu.
- Navigate to where you saved your unzipped .ABR files, select the one you want to install, and click ‘Load’.
Step 4: Use Your New Brushes
After loading the brushes, they’ll appear at the bottom of the brush presets list. To use one, just click on it, and then start painting on your canvas.
Voilà! You’re all set to explore your new brushes and add some flair to your designs.
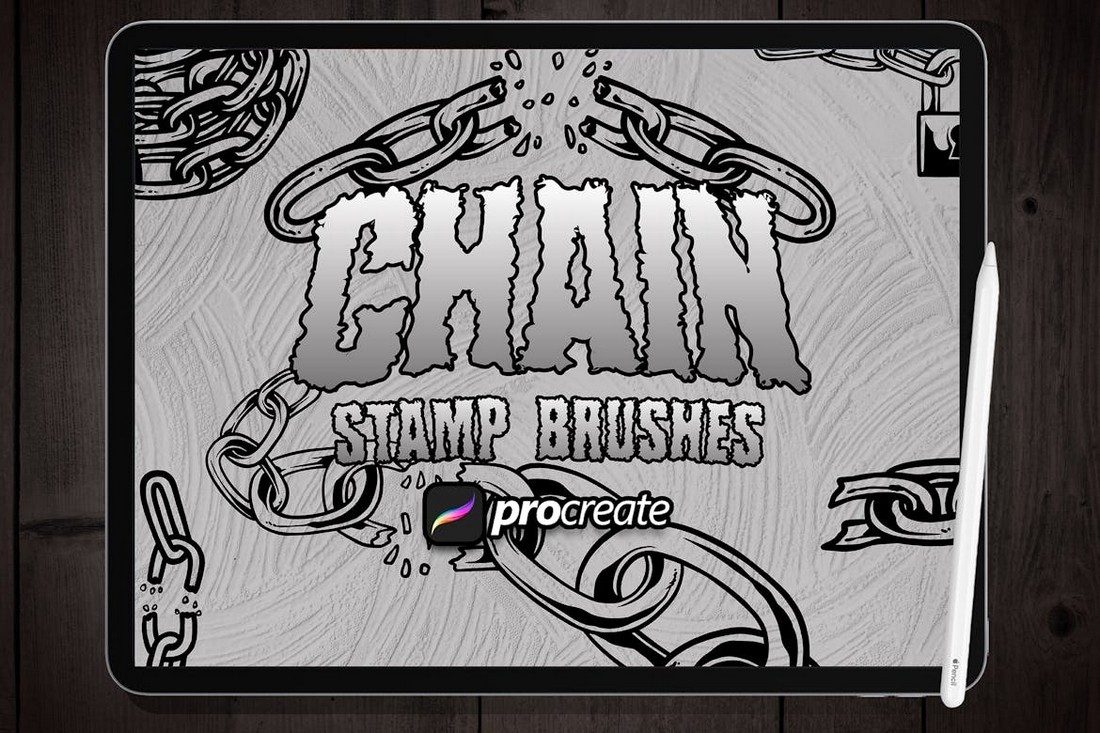


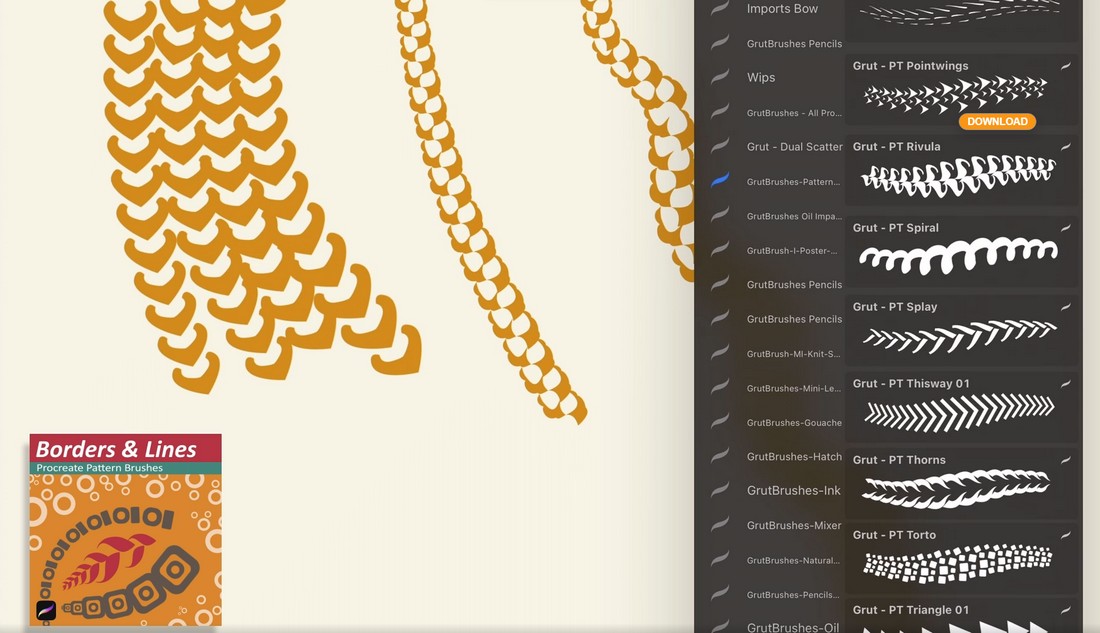


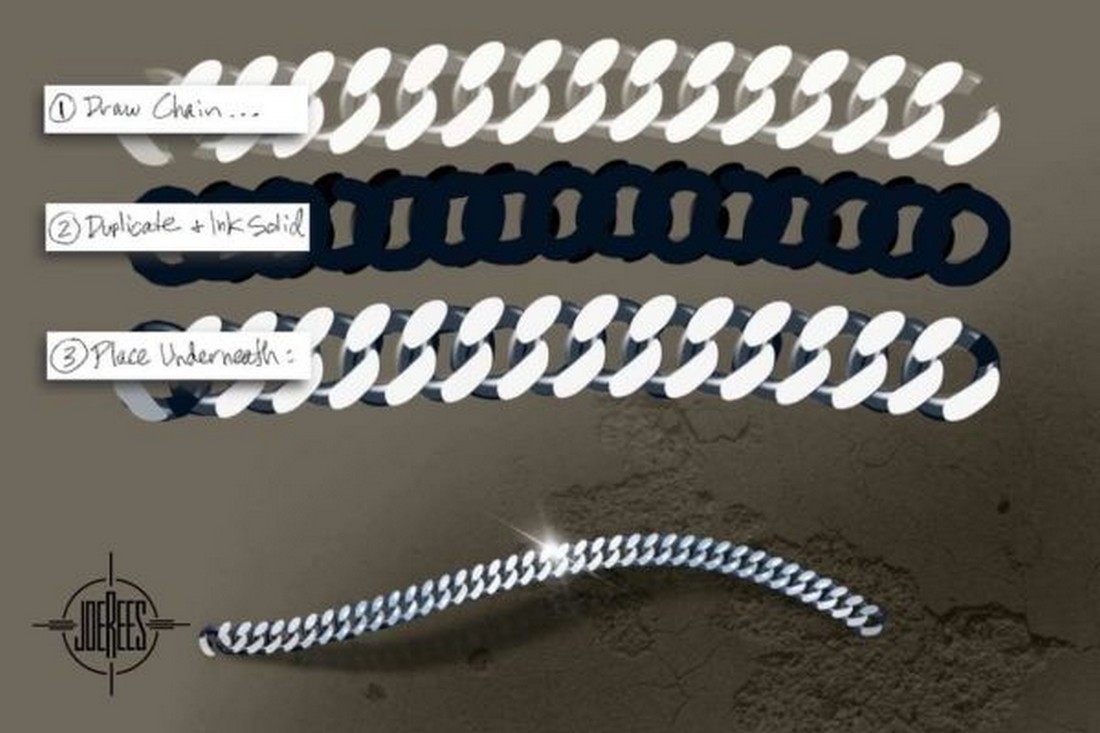



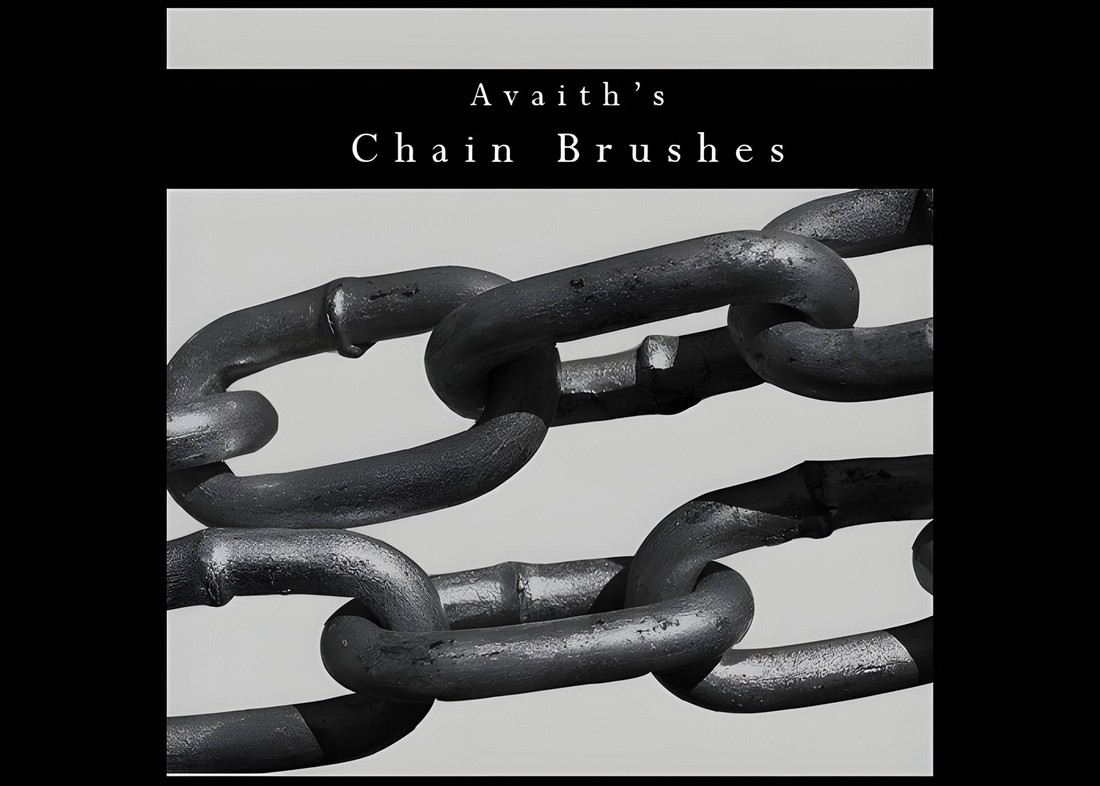


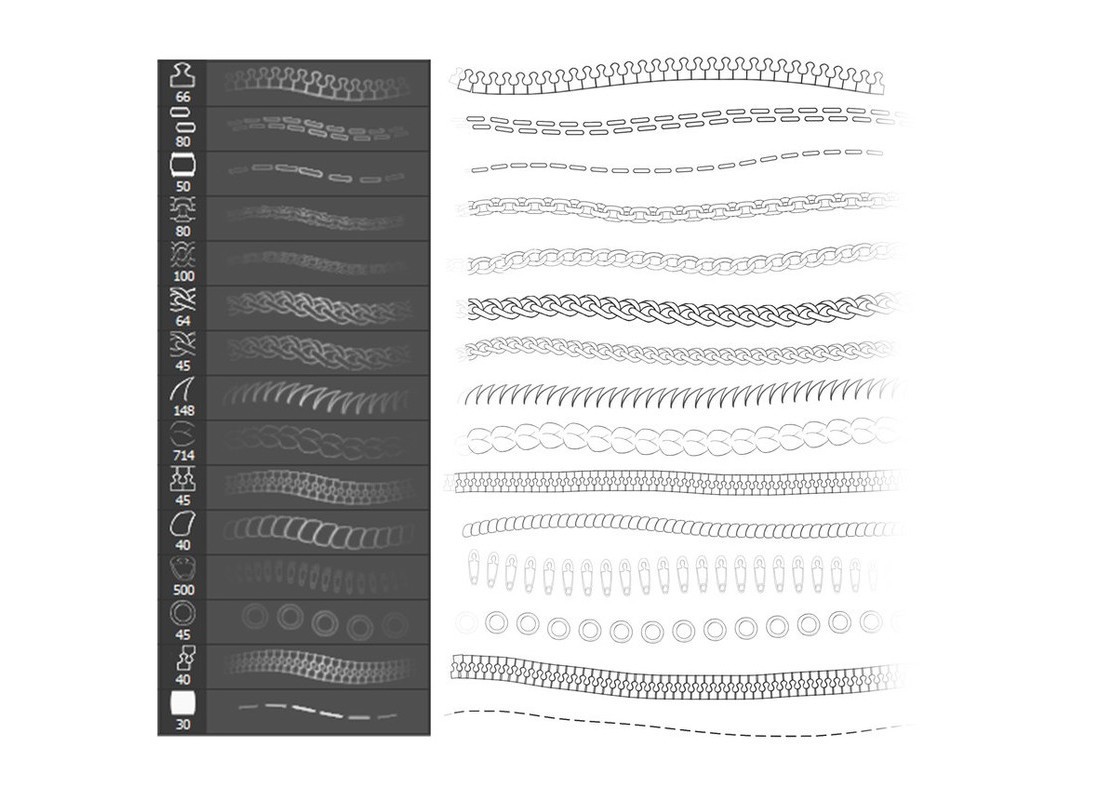
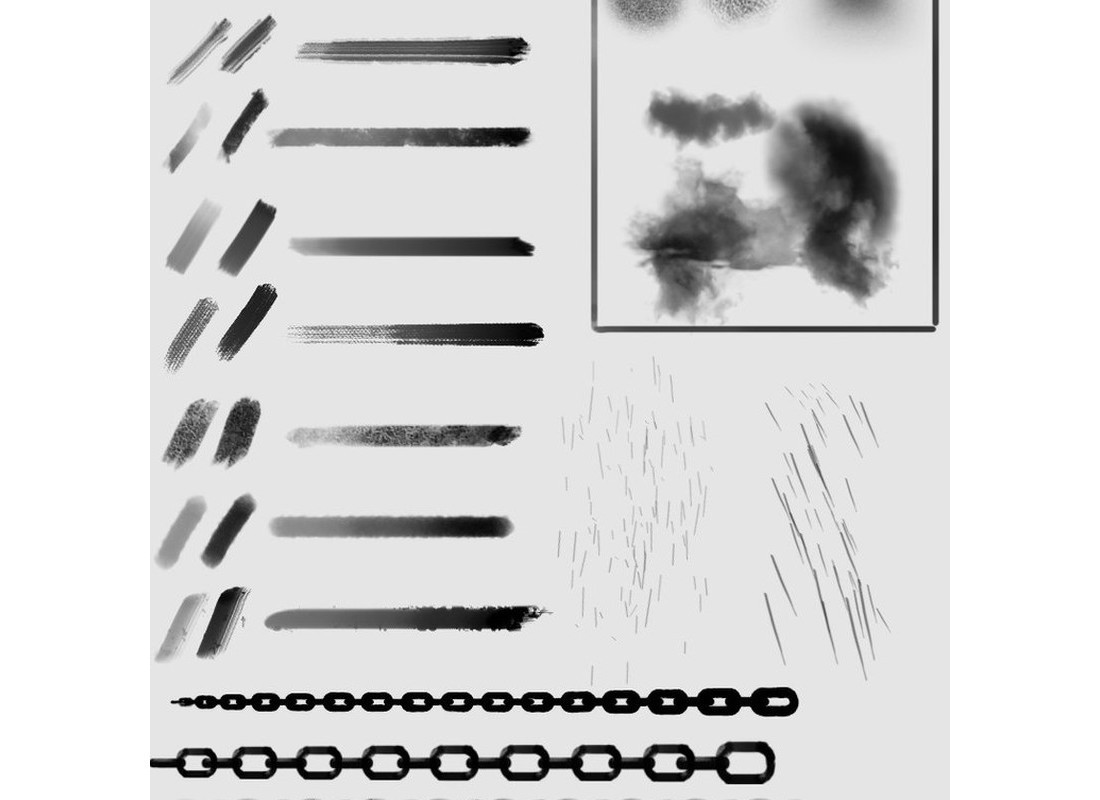

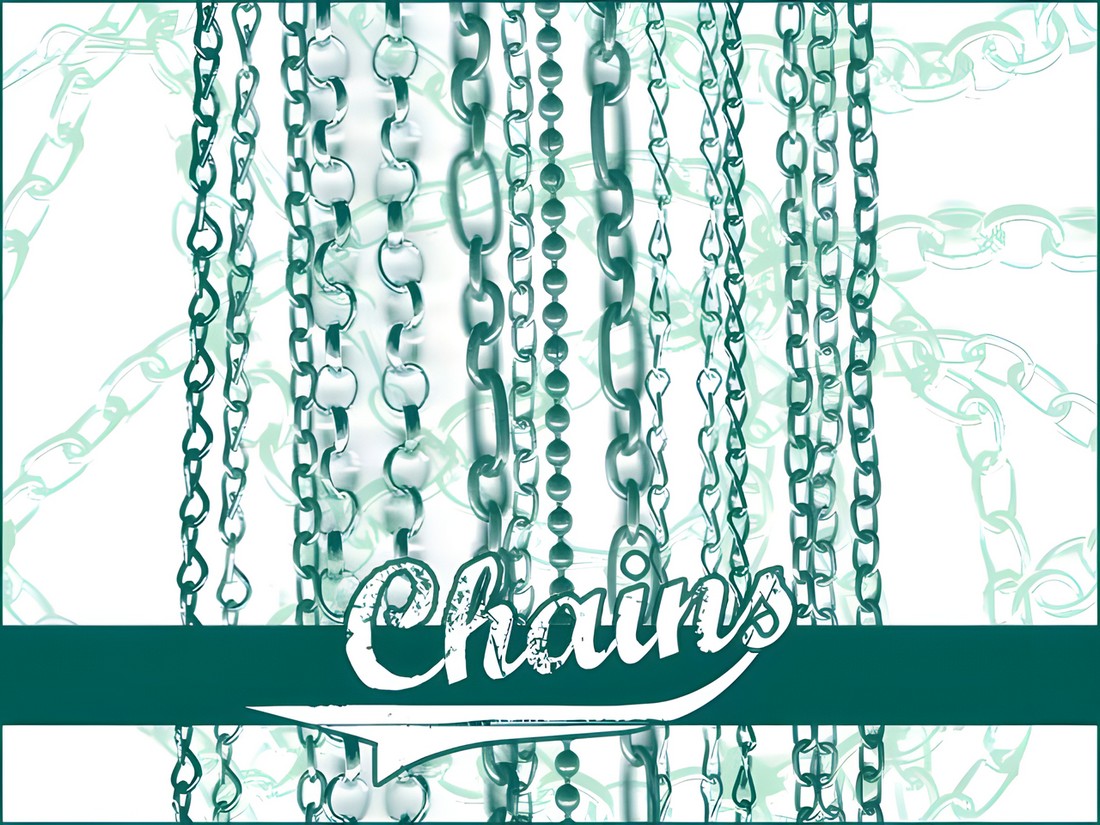

0 Commentaires