Zooming is an important feature in Google Slides that you should familiarize yourself with. It especially comes in handy when you want to take a closer look at the elements of your slide designs, like aligning items, moving shapes, changing text, etc.
One might think of a slide deck as static, but there’s a dynamic element to crafting presentations: the art of zooming. Whether for detail-oriented design, text clarity, or for grasping the overall aesthetics, zooming plays a pivotal role.
In this in-depth guide, we will show you how to zoom in and out on Google Slides to help you create that perfect presentation.
Using the Keyboard & Mouse
The Zoom Slider is a straightforward, intuitive tool found on the Google Slides interface that allows users to control their viewing magnification.
Step 1: Navigate to Your Slide
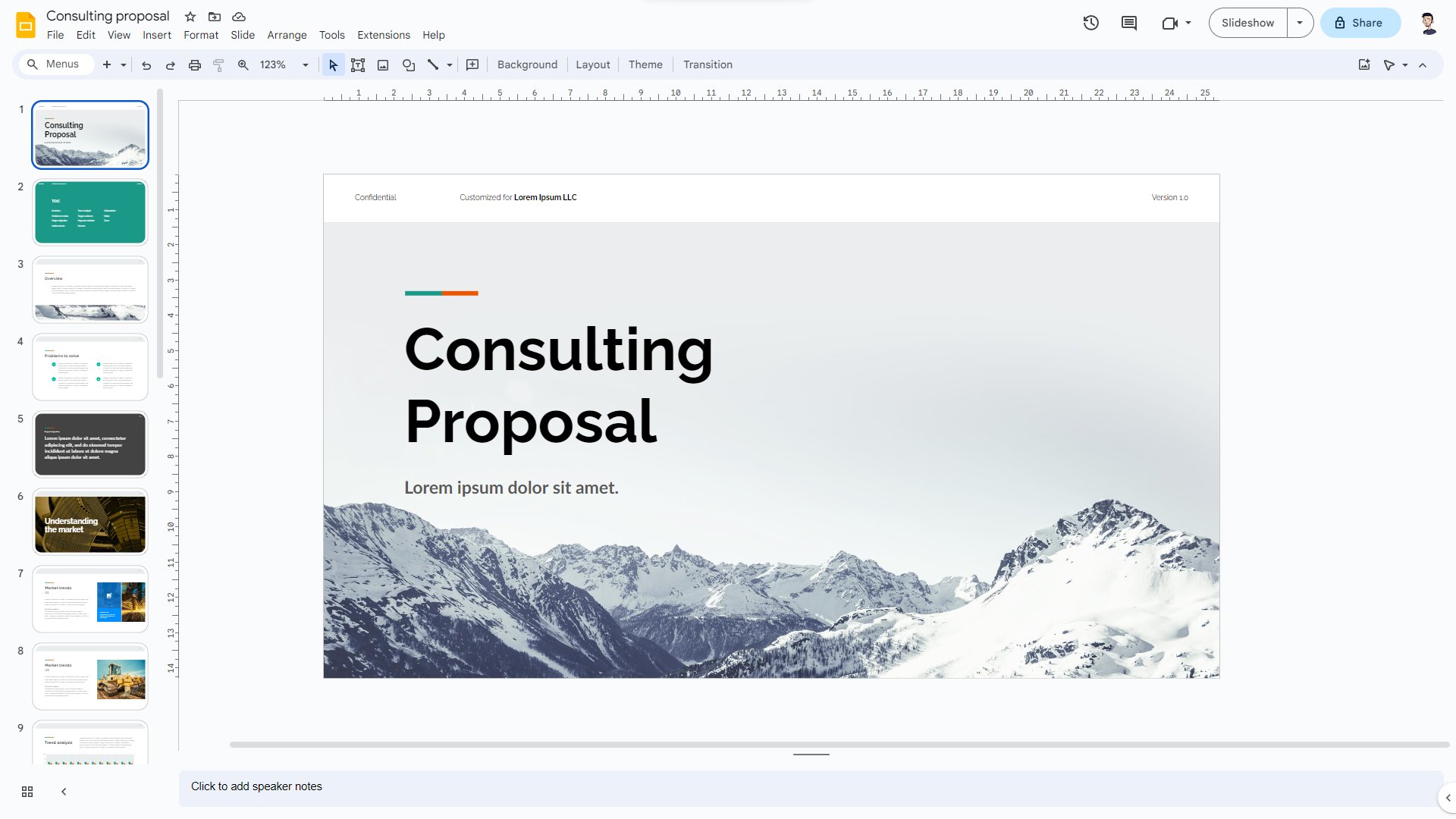
Open up your Google Slides document. Browse through the slides using the slide sorter on the left or the arrow keys to select the slide you wish to zoom into. This slide will become the central focus of your screen.
Step 2: Keyboard + Mouse
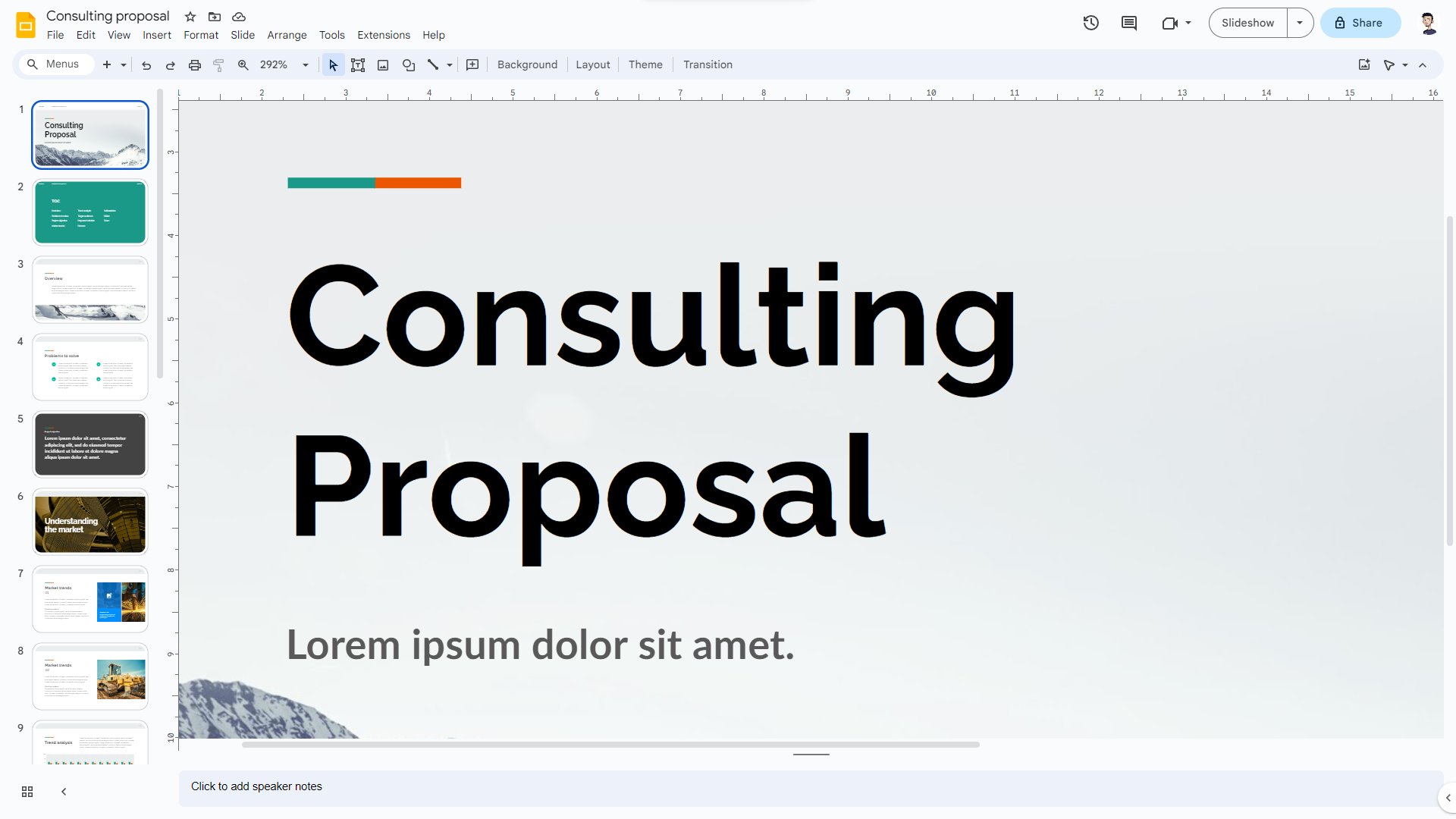
Once on your chosen slide, simply hold down the Command (Mac) or Control key (PC) on the keyboard and use the mouse wheel to zoom in and out of the slide.
Step 3: Keyboard Only
Or you can zoom in using just the keyboard keys. To do this, again hold down the Command (Mac) or Control key (PC) while using the + and – keys to zoom in and out.
It’s that easy!
Utilizing the View Menu
Google Slides’ View Menu provides a variety of specific zooming options, offering more precision compared to the slider.
Step 1: Access the Menu
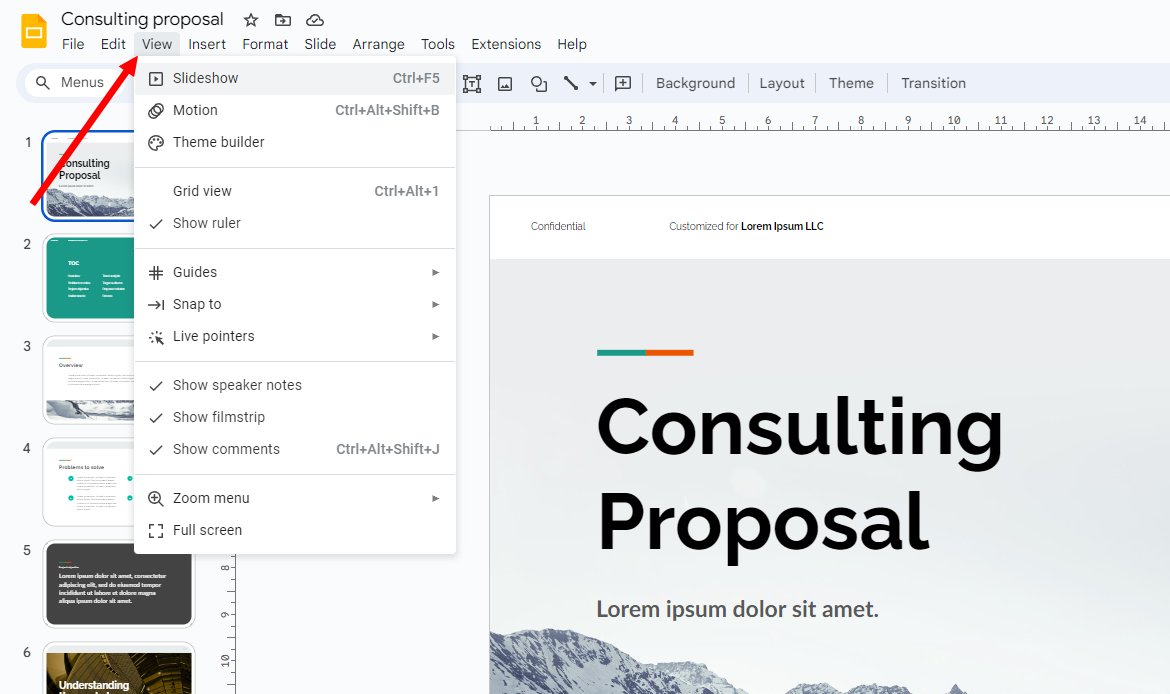
Hover to the upper-left corner of your screen and locate the “View” tab. Clicking on this will drop down a menu filled with several viewing and editing options.
Step 2: Select Zoom
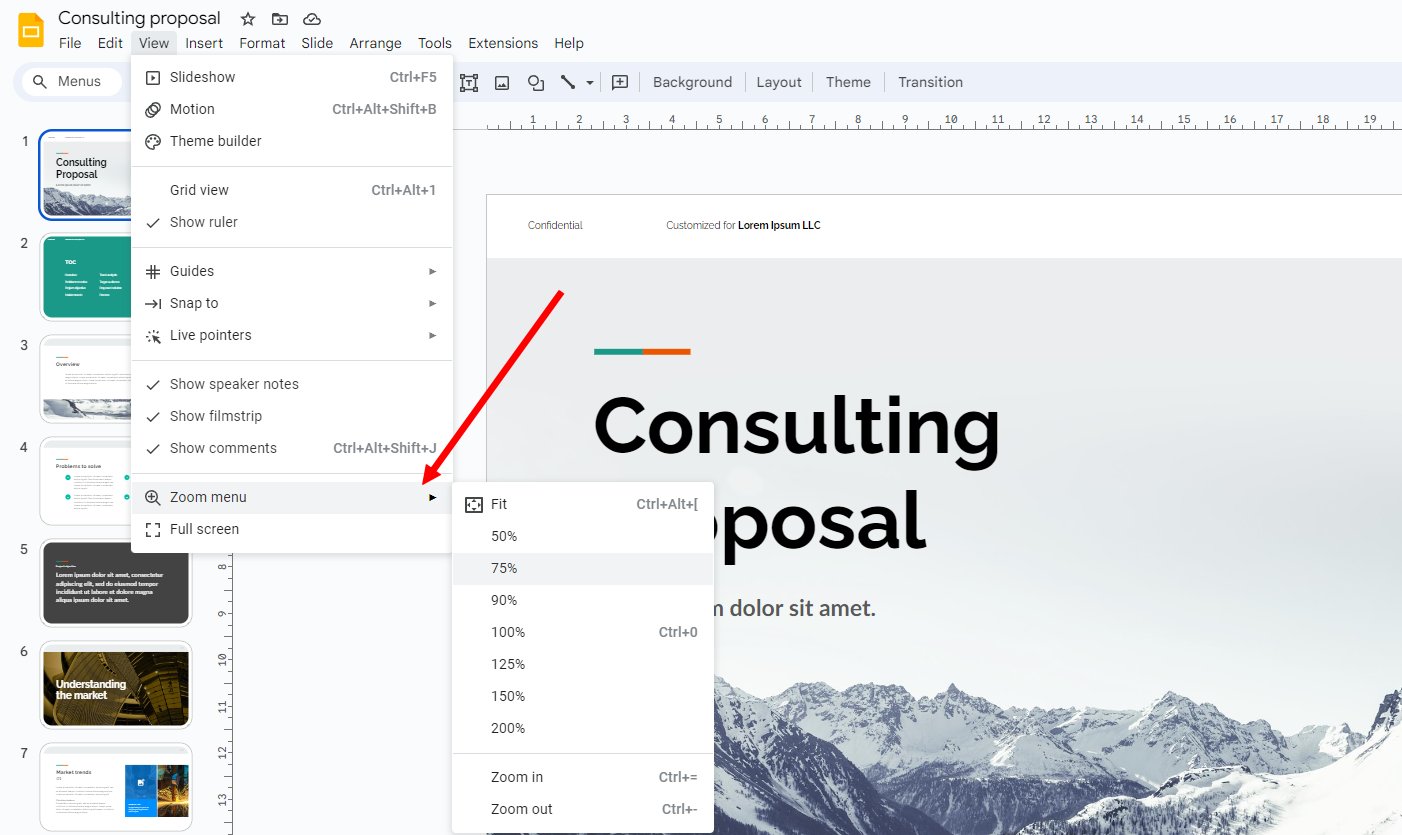
Within this dropdown, you’ll find an option labeled ‘Zoom.’ Hovering over this reveals a submenu with predetermined zoom levels.
Step 3: Choose Your Magnification
This submenu allows you to quickly jump to specific zoom percentages. You can opt for zoom levels like 50%, 75%, 100% (the default view), 150%, or 200%.
For those aiming to get an undistracted, maximized view, there’s also a ‘Full-screen’ mode, immersing you entirely in your slide.
Best Practices for Zooming in Google Slides
Zooming isn’t just about getting closer or farther from your slide. It’s about optimizing your workflow, ensuring clarity, and maintaining presentation aesthetics.
1. Optimal Magnification
For precision tasks and detailed editing, a zoom level between 100% and 150% is typically ideal. This range offers clarity without inducing pixelation or distortion.
2. Retain a Broad Perspective
It’s easy to lose sight of the overall design when focused on details. Periodically zoom out to the default view or broader to evaluate the holistic balance and layout of your slide.
3. Use Keyboard Shortcuts Wisely
While shortcuts expedite tasks, over-relying on them can lead to excessive zooming. Familiarize yourself with the sensitivity of these shortcuts to avoid abrupt or unintended zoom levels.
4. Keep the Audience’s Perspective in Mind
Remember that during actual presentations, your audience will typically view slides at a 100% zoom level. Ensure all elements, from text to images, are legible and visually cohesive at this default level.
5. Full-Screen Preview
Switch to ‘Full-screen’ mode occasionally. This provides a simulated presentation view, helping gauge the visual impact and effectiveness of each slide.
6. Monitor System Performance
Working on graphics-intense slides can strain system resources. Continuously altering zoom levels can exacerbate this. Find a comfortable zoom setting for editing and stick to it when possible, adjusting only when necessary.
Conclusion
Mastering the art of zooming in Google Slides is about more than just a closer view. It’s a balance between detail and perspective, ensuring your final presentation is both compelling and coherent.
With the above insights, you’re set to navigate Google Slides with newfound precision and confidence. Dive into your next project, and remember: it’s all in the details.
0 Commentaires