Normally, when you open PowerPoint, you’ll see that slides are set up to be wide, not tall. That’s what we call ‘landscape’ mode. But what if you need your slides to be tall instead? That’s where ‘portrait’ mode comes in!
In this guide, we’ll tell you why sometimes portrait mode might be a better pick. It can give your presentation a whole new look and feel. It’s a simple way to make your work stand out and keep things interesting for your audience.
And don’t worry, switching from landscape to portrait is super easy. We’ll give you all the steps you need to change it up. Before you know it, you’ll be a pro at adjusting your slide setup to perfectly fit your presentation.
1. Open PowerPoint and Your Presentation
Open PowerPoint and the presentation you want to change to portrait orientation. This guide assumes you are using the desktop version of PowerPoint, but the process is similar for PowerPoint Online.
2. Access Slide Size Settings
Go to the “Design” tab on the PowerPoint toolbar at the top of the screen. In the “Customize” or “Slide Size” section on the far right, click on the “Slide Size” dropdown menu.
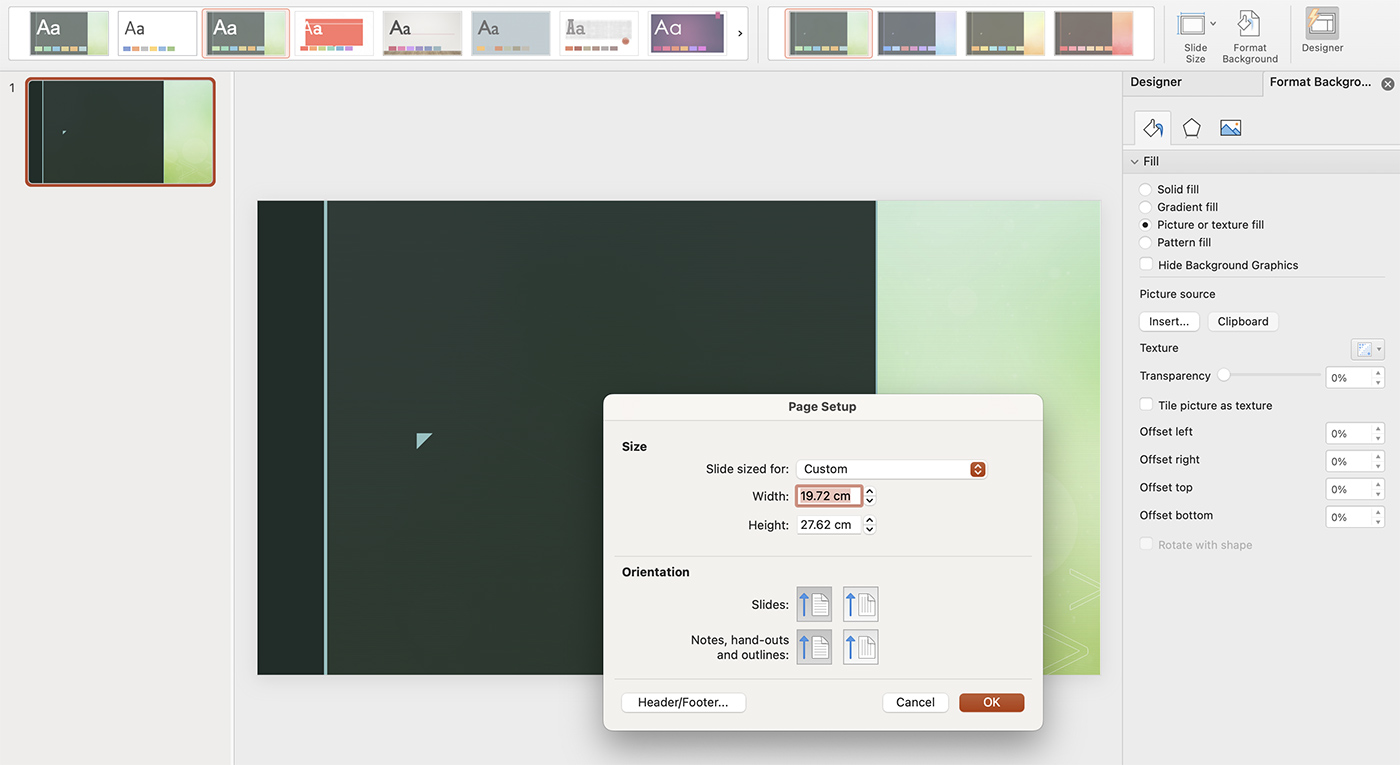
3. Choose Portrait Orientation
Click on the “Portrait” option under “Orientation” in the slide size dropdown menu. The default size for a portrait slide is 7.5 inches wide by 10 inches high, but you can customize this if you like – you may or may not have “Portrait” listed specifically as an option, depending on your version of PowerPoint.
4. Confirm Your Changes
A dialog box will pop up asking you how you would like to scale the content of your slides. You can choose “Maximize” to enlarge your content to take up as much space as possible, or “Ensure Fit” to reduce the size of your content to make sure everything fits on the new slide. Once you’ve made your selection, click “OK” to close the dialog box.
5. Check Your Slides
After changing the orientation, go through your presentation to ensure that all of your content fits and looks good on the portrait slides. You may need to resize or rearrange some elements to better suit the new layout.
5 Reasons for Trying a Portrait Presentation
While landscape is the most commonly used orientation in PowerPoint, there are several compelling reasons to consider using a portrait orientation for your presentation. Here are five:
1. Differentiate Your Presentation
Most PowerPoint presentations use the default landscape orientation, so using portrait can make your presentation stand out. This can be particularly useful in a professional setting, where you want your presentation to be memorable.
2. Emphasize Vertical Content
If your presentation includes a lot of content that is naturally vertical, such as infographics, lists, or photos of people, portrait orientation can make it look better. It allows you to make the most of the space on your slide and emphasize the vertical elements of your content.
3. Print-Friendly Layout
If you plan to print your slides, portrait orientation can be a better fit for standard letter-sized paper. This can make your printed slides look more professional and easier to read.
4. Mobile Device Compatibility
Portrait orientation is a better fit for mobile devices, as it matches their natural layout. If you expect your audience to be viewing your presentation on their phones or tablets, consider using a portrait layout.
5. Best for Single-Page Flyers or Posters
If you’re creating a single-page document like a flyer or a poster in PowerPoint, portrait orientation is typically the way to go. These kinds of documents are usually designed to be read top-to-bottom, which fits well with the vertical layout of portrait orientation.
Conclusion
Changing PowerPoint to portrait orientation can be a useful tool depending on the content of your presentation. Whether you’re creating an infographic, a flyer, or a photo album, portrait orientation can give your presentation a unique and professional look. Remember to review your slides after changing the orientation to ensure your content fits and maintains its visual appeal.
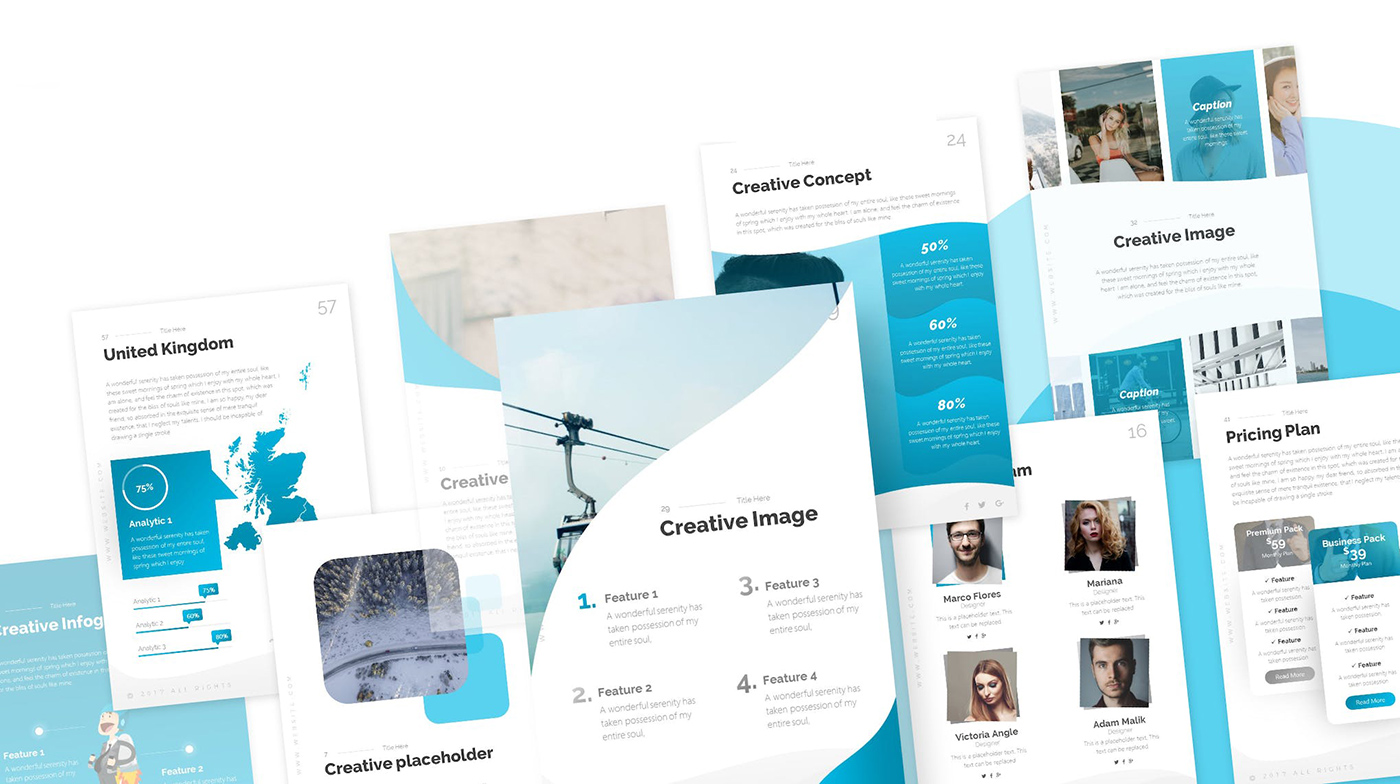
0 Commentaires