Have you ever needed to add extra information to your PowerPoint slides, but didn’t want to make them too crowded? That’s where footnotes come in handy. They’re a neat way to add details like where you got your info, extra explanations, or quick comments.
Now, PowerPoint isn’t exactly like Word – it doesn’t have a special button to add footnotes. But don’t worry, you can still add them, and it’s not hard at all.
In this guide, we’ll show you the simple steps to get footnotes onto your slides. Whether it’s for school, work, or any other presentation, you’ll see how easy it can be to use footnotes to make your point clear and keep your slides looking clean and professional.
1. Identify Where You Need Footnotes
First, go through your presentation and determine where you need to add footnotes. Footnotes can be useful when you need to credit a source, provide additional information, or give a definition.
2. Add a Text Box for Your Footnote
On the slide where you want to add a footnote, go to the “Insert” tab in the PowerPoint toolbar, and then select “Text Box”. Click on the area in your slide where you want to add the footnote, and draw a box.
3. Type Your Footnote
Click inside the text box you just created and type your footnote. To differentiate the footnote from the rest of the text on the slide, consider making it smaller or a different color. You might also want to start the footnote with a number or symbol, corresponding to the reference in the slide content.
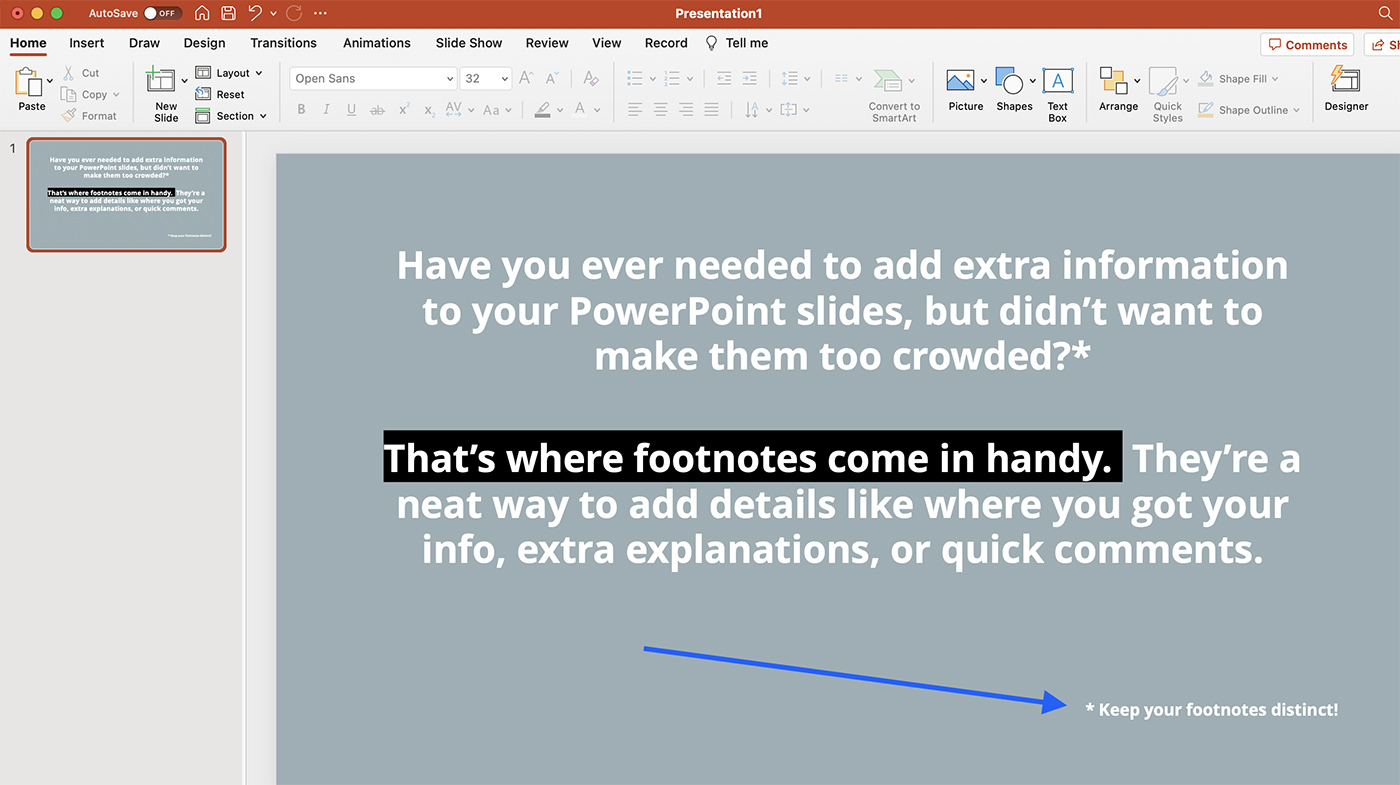
4. Reposition the Footnote
Click on the edge of the text box to select it, then drag and drop the text box to your desired location on the slide. Most presenters place footnotes at the bottom of the slide to keep them separate from the main content.
5. Format Your Footnote
To ensure your footnote is legible, but not too distracting, use the formatting tools in PowerPoint. You can find these under the “Home” tab in the PowerPoint toolbar. You might choose to make the font size smaller than your main text, or to italicize, underline, or change the color of the footnote text.
6. Repeat for Each Slide
Repeat the process for each slide where you want to add a footnote. Make sure to keep the style and positioning consistent across all slides for a professional look.
5 Tips for Working with Footnotes
While footnotes can greatly enhance a presentation, it’s important to use them effectively to not distract or confuse your audience. Here are five tips to help you work with footnotes in PowerPoint:
1. Keep Footnotes Short and Concise
Footnotes should supplement the information on your slides, not overpower it. Keep them short and to the point to ensure they are easy to read and don’t distract from your main content.
2. Use Consistent Formatting
Ensure that all of your footnotes follow the same formatting rules. This includes font size, color, and placement on the slide. Consistency gives your presentation a more professional appearance and makes it easier for your audience to follow along.
3. Don’t Overuse Footnotes
While footnotes can be useful, they should be used sparingly. Too many footnotes can clutter your slides and distract your audience. Use them only when necessary to clarify a point or cite a source.
4. Make Sure They Are Legible
While it’s typical to make footnote text smaller than the main content, be sure it’s still easy to read. If your audience can’t read your footnotes, they won’t serve their purpose.
5. Consider Your Audience
Before you add a footnote, consider whether it’s necessary for your audience. If the information in the footnote is crucial for understanding your presentation, it might be better to include it in the main slide content. If it’s only relevant to a subset of your audience, a footnote might be the perfect solution.
Conclusion
Adding footnotes in PowerPoint is a straightforward process that can greatly enhance your presentation. While it requires a few more steps than adding footnotes in a word processing program, the flexibility of PowerPoint’s text boxes allows you to create footnotes that are customized to fit perfectly with the rest of your presentation.
So the next time you need to add a bit of extra information to a slide, why not give footnotes a try?
0 Commentaires