InDesign provides users with a variety of options for customizing the page size of their documents.
Whether you’re working on a brochure, magazine, or any other print or digital design project, knowing how to adjust the page size is essential.
In this article, we’ll walk you through the steps to change the page size in InDesign and cover some tips for working with different page sizes in your projects.
Changing the Page Size for a New Document
When you create a new document in InDesign, you can set the page size according to your requirements. Here’s how to do it:
- Open InDesign and click “Create New” on the start screen or go to “File” > “New” > “Document.”
- In the New Document dialog box, choose a preset page size from the “Page Size” dropdown menu or enter custom dimensions in the “Width” and “Height” fields. You can choose between various units such as inches, millimeters, or points by clicking on the unit dropdown menu.
- Set other document settings such as orientation, number of pages, and columns as needed.
- Click “Create” to generate your new document with the specified page size.
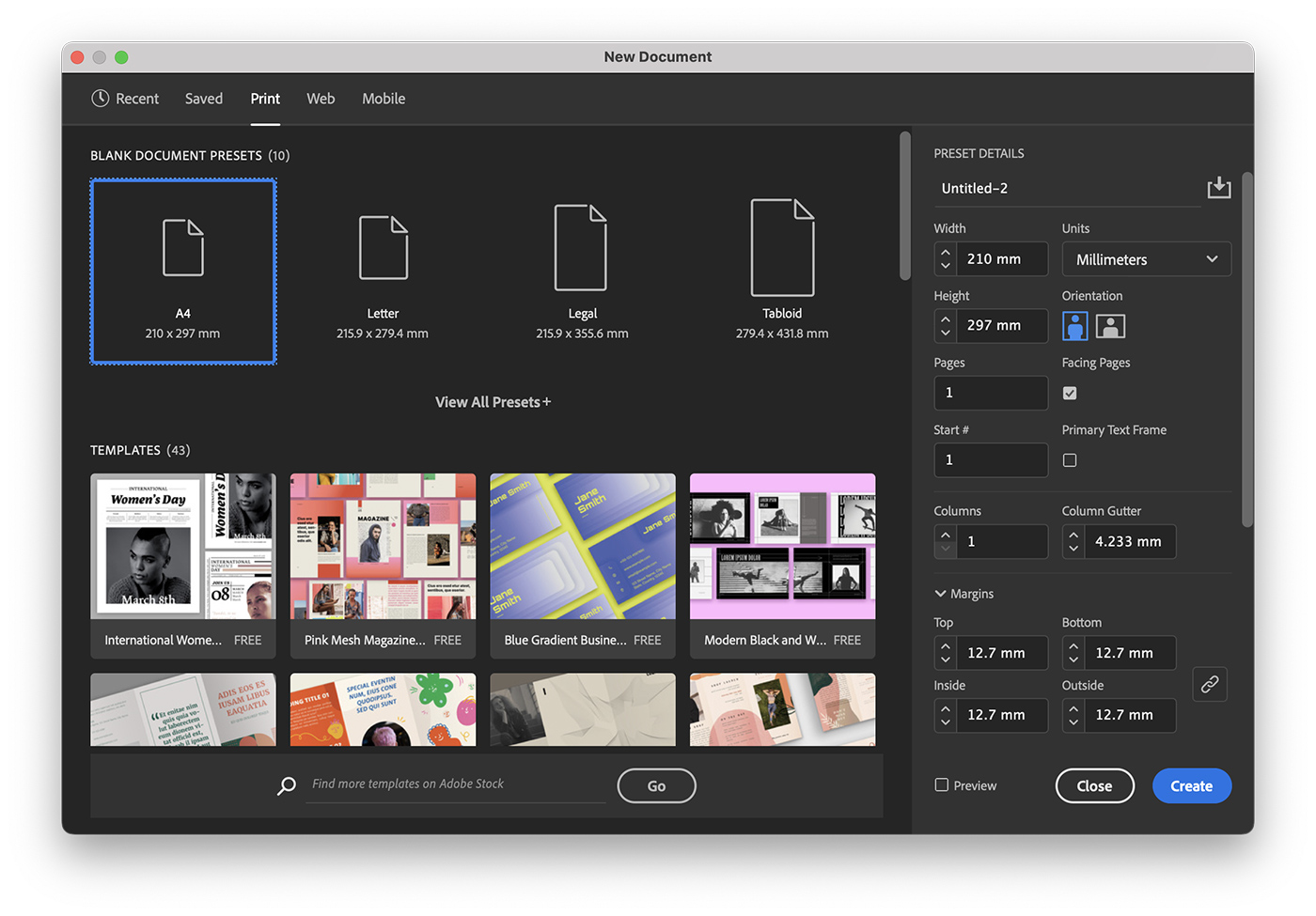
Changing the Page Size of an Existing Document
If you need to change the page size of an existing document, follow these steps:
- Open your InDesign document.
- Go to “File” > “Document Setup.”
- In the Document Setup dialog box, change the “Width” and “Height” values to set the new page size. You can also switch between units by clicking on the unit dropdown menu.
- Click “OK” to apply the changes to your document.
Keep in mind that changing the page size of an existing document may affect the layout of your content. Be sure to review and adjust your design elements as needed after modifying the page size.
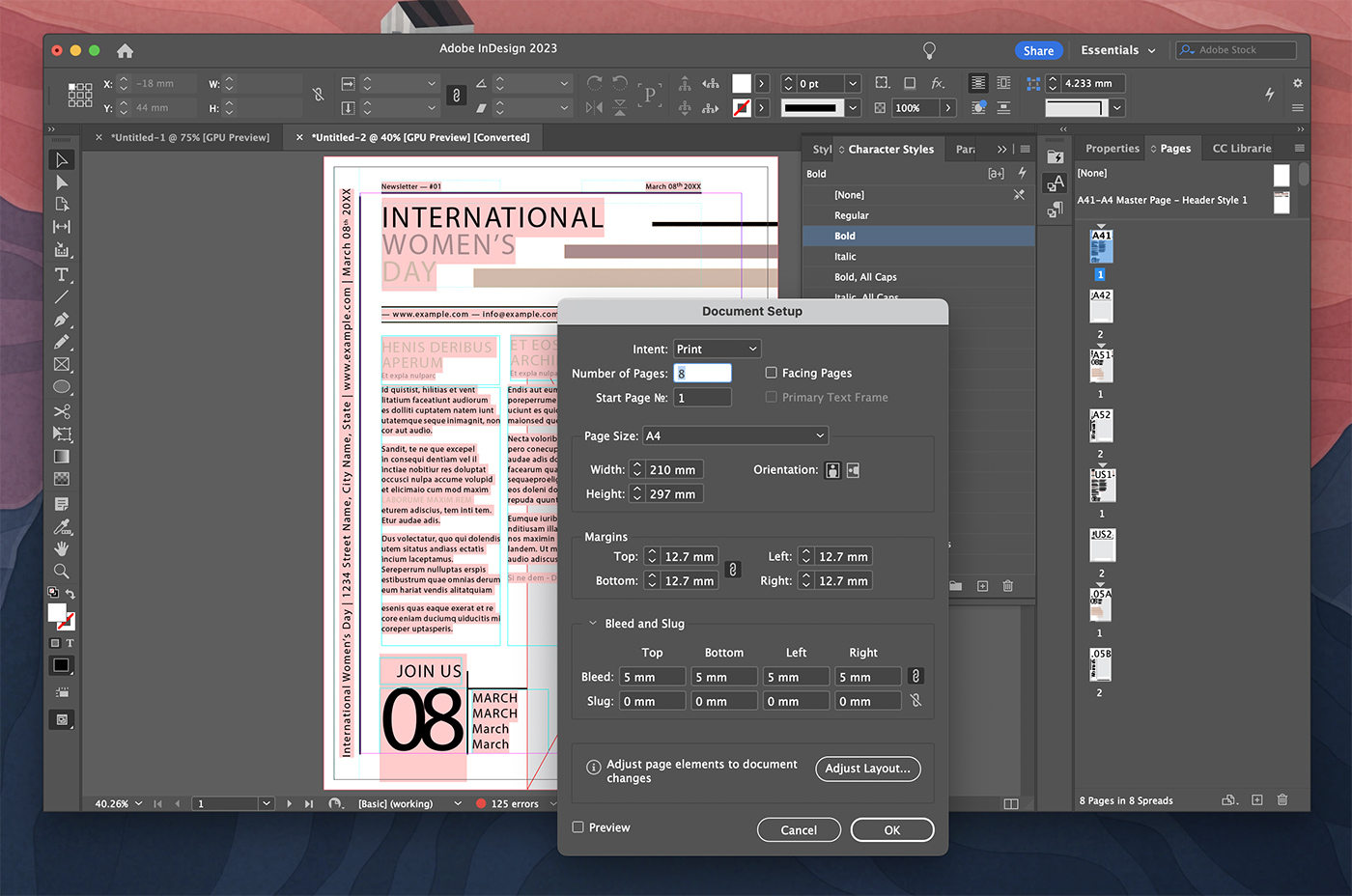
Adjusting the Page Size for Individual Pages
InDesign also allows you to set different page sizes for individual pages within a document. This feature is especially useful when designing projects with mixed page sizes, such as a booklet with fold-out pages. To change the page size for specific pages, follow these steps:
- Select the Page Tool (Shift+P) from the Tools panel.
- Click on the page you want to resize in the Pages panel or on the document workspace.
- With the page selected, go to the Control panel at the top of the screen. Enter the new “Width” and “Height” values for the selected page. You can also switch between units by clicking on the unit dropdown menu.
- Press Enter/Return to apply the new page size to the selected page.
Make sure to review and adjust the layout of the resized page, as the content may shift or become misaligned due to the change in page size.
3 Quick Tips for Page Size in InDesign
Tip 1: Use Predefined Page Sizes
InDesign offers a wide range of predefined page sizes to choose from when creating a new document. These include popular sizes such as A4, Letter, and Legal.
To select a predefined page size, click File > New > Document, and then choose a size from the Page Size dropdown menu in the New Document dialog box.
Tip 2: Understand International Paper Sizes
International paper sizes are based on the ISO 216 standard, which includes the A, B, and C series. The most common sizes are from the A series, with A4 (210 x 297 mm) being widely used for documents, brochures, and flyers.
Familiarize yourself with these standard sizes to ensure your designs are easily printable and compatible with common paper formats.
Tip 3: Customize Page Sizes for Unique Projects
If the predefined page sizes do not fit your specific project, create a custom page size in InDesign. In the New Document dialog box, enter the desired width and height values in the Width and Height fields.
You can also save your custom page size as a preset by clicking the Save Preset button, allowing you to easily reuse it for future projects.
Conclusion
Understanding how to change page sizes in InDesign is a crucial skill for creating professional, polished designs. Whether you’re working on a new document or updating an existing one, InDesign’s versatile page size options give you the flexibility to design for a wide range of projects. Just remember to review and adjust your layouts after resizing pages to ensure your design elements remain well-organized and visually appealing.
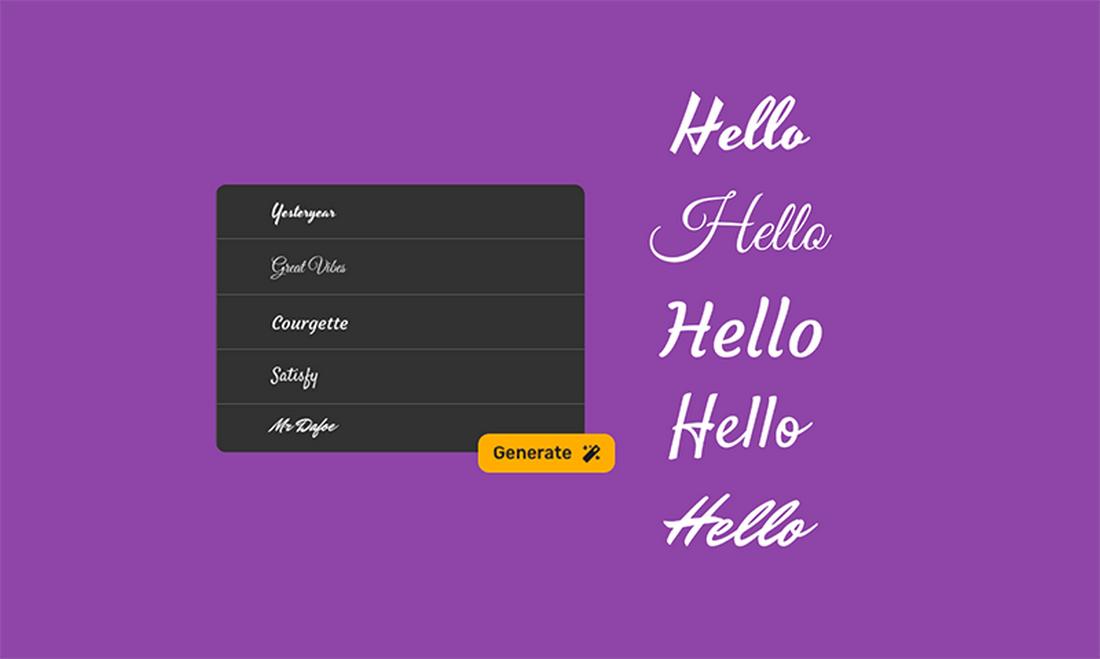

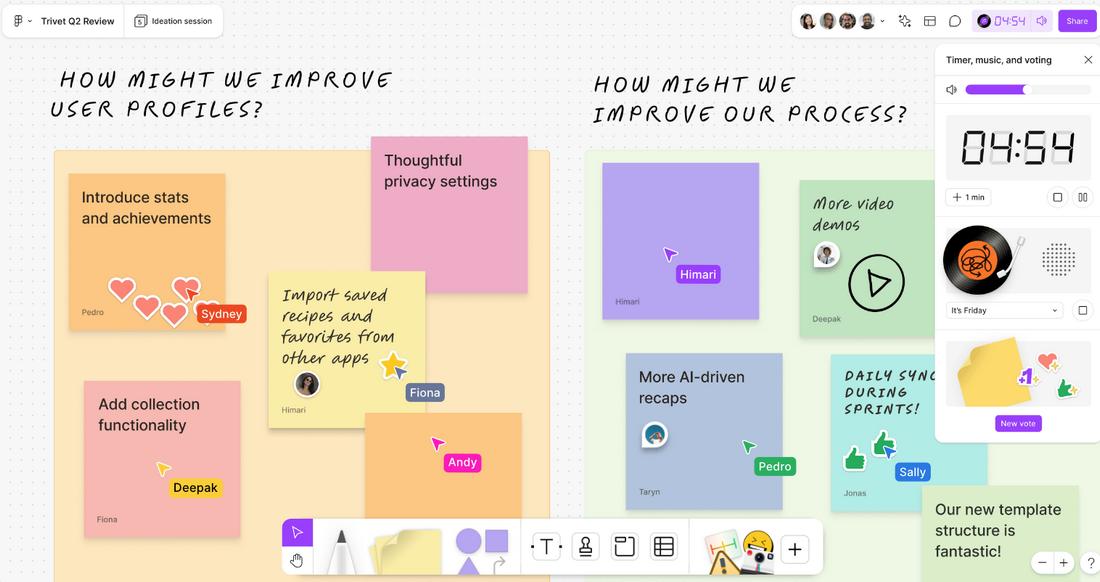


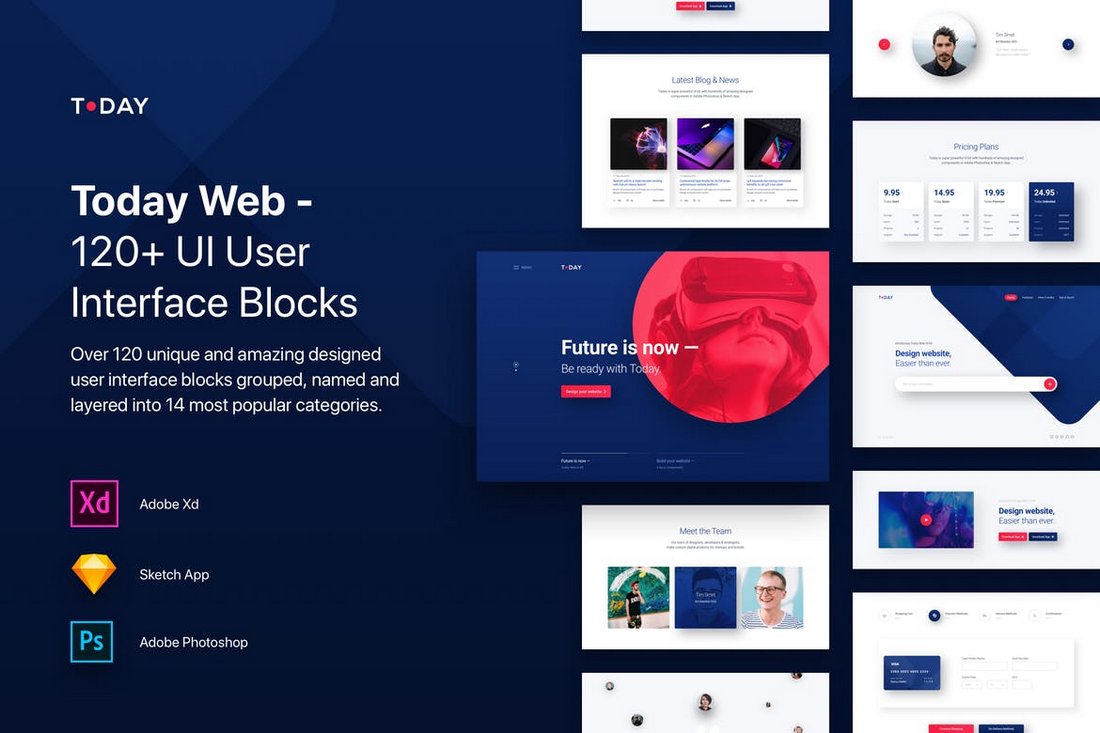
0 Commentaires