Inserting a PDF into a PowerPoint presentation can be useful for several reasons. It allows you to showcase relevant information from external documents, such as reports, charts, or diagrams, without recreating the content.
By embedding a PDF, you ensure data accuracy and maintain the original formatting. Additionally, incorporating a PDF can save time and effort, as it directly integrates existing resources.
This article will guide you through the process of inserting a PDF into your PowerPoint presentation using various methods.
Method 1: Insert PDF as an Object
This method will embed the entire PDF document into your PowerPoint slide as an object, allowing you to open and view the PDF within the presentation.
- Open your PowerPoint presentation and navigate to the slide where you want to insert the PDF.
- Click on the “Insert” tab in the PowerPoint toolbar.
- In the “Text” group, click on the “Object” button (represented by an icon with a blue square and a white square).
- In the “Insert Object” dialog box, select “Create from file” and click on the “Browse” button to locate your PDF file.
- Select the PDF file and click “Open,” then click “OK” in the “Insert Object” dialog box.
- The PDF will now be inserted as an object on your slide. You can resize and reposition the object as needed.
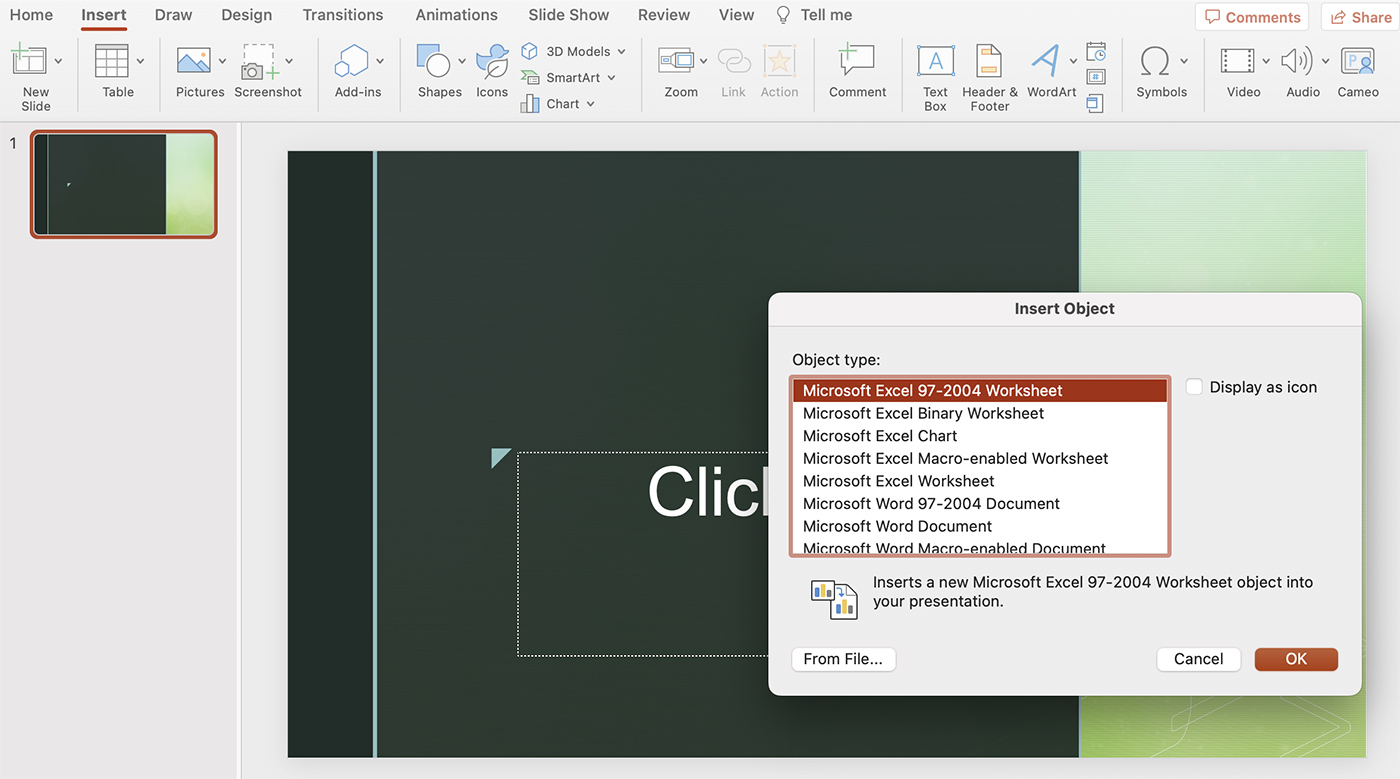
Method 2: Convert PDF to Images and Insert
Another method is to convert the PDF pages into images and insert them into your PowerPoint slides individually. This method is useful if you want to display the PDF content as part of your slide without opening a separate document.
- Convert your PDF pages into images using a third-party tool, such as Adobe Acrobat or an online converter like Smallpdf.
- Save the converted images to a folder on your computer.
- Open your PowerPoint presentation and navigate to the slide where you want to insert the first PDF page as an image.
- Click on the “Insert” tab in the PowerPoint toolbar, and then click on the “Pictures” button in the “Images” group.
- Browse to the folder containing your converted images, select the first image, and click “Insert.”
- Resize and reposition the image as needed, then repeat these steps for each additional PDF page you want to insert.
Method 3: Insert PDF as a Hyperlink
If you want to link to an external PDF file rather than embedding it in your PowerPoint presentation, you can insert a hyperlink.
- Open your PowerPoint presentation and navigate to the slide where you want to insert the hyperlink.
- Add a text box or shape that will serve as the clickable link to the PDF.
- Right-click on the text box or shape and select “Hyperlink” from the context menu.
- In the “Insert Hyperlink” dialog box, click on the “Existing File or Web Page” option in the left pane.
- Browse to the location of your PDF file, select it, and click “OK.”
- Now, when you click on the text box or shape during your presentation, the PDF file will open in your default PDF viewer.
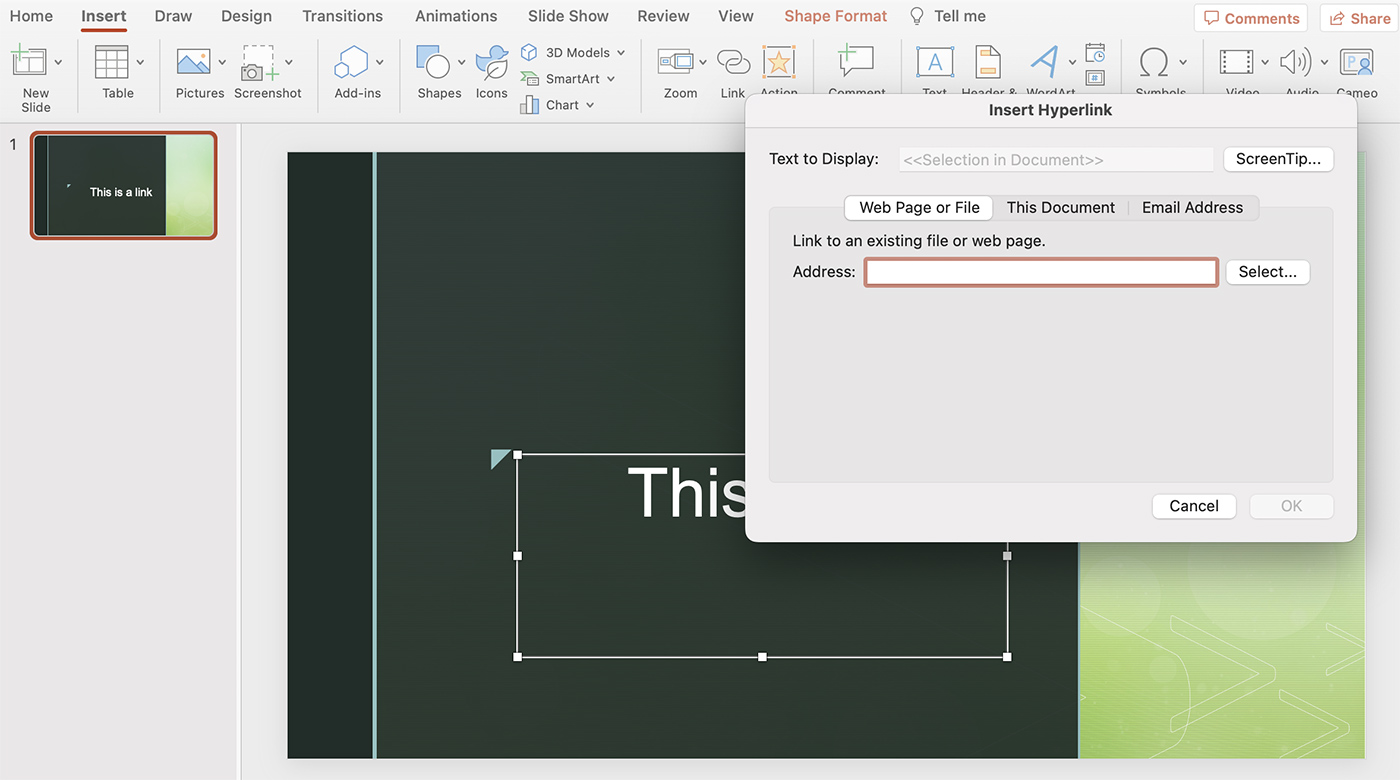
Tips for Working with PDFs in PowerPoint
To ensure a smooth experience when using PDFs in your PowerPoint presentations, consider the following tips:
- Optimize PDF file size: Large PDF files can slow down your presentation or cause issues with embedding. Consider using a PDF optimizer or compressor tool to reduce the file size before inserting it into PowerPoint.
- Test the presentation: Before delivering your presentation, test it on the computer and software you will be using during the actual presentation. This will help you identify any potential issues with embedded PDFs or hyperlinks and address them beforehand.
- Ensure accessibility: If your presentation will be shared or viewed by others, ensure that the PDF content is accessible to all users. Consider adding alternative text to embedded PDF objects or providing a text-based alternative to the PDF content if needed.
- Keep a backup: Always keep a backup copy of your original PDF file and PowerPoint presentation. This will help you recover your work in case of file corruption or other issues.
Conclusion
Inserting a PDF into your PowerPoint presentation can help you incorporate external content and create more engaging slideshows. With the methods outlined in this article, you can choose the best approach for your specific needs, whether it’s embedding the PDF as an object, converting it to images, or linking to it with a hyperlink. Each method has its benefits and limitations, so consider your audience and presentation goals when deciding which approach to take.
0 Commentaires