Adobe revolutionized the way we use Photoshop by introducing some incredible AI-powered tools to the photo editing app.
The tasks that took hours and days to complete can now be done in just a few seconds with some text prompts, allowing even complete beginners to create unique art and graphics without having to watch Photoshop tutorials or take expensive courses.
Today, we take a look at these new AI features in Photoshop to show you how to take advantage of them to supercharge your workflow and create unique designs that you never even dreamed of.
Let’s get started.
What is Photoshop AI?
Adobe’s generative AI model is called Adobe Firefly. This machine learning model is used across various Adobe software to introduce AI-powered tools and functions. You can now access these functions directly from within each Adobe software.
In Photoshop, generative AI adds two main functions:
- Generative Fill
- Generative Expand
With Generative Fill, you are able to generate and add new things to existing photos and graphics. For example, you can use Generative Fill to add an entirely new beach background to a photo with a blank background.
With Generative Expand, you can extend images. For example, if you have a photo with a vertical orientation, you can use Generative Expand to turn it into a landscape photo.
That’s the simplest way to explain the main features of Photoshop AI but they are much more complex and useful than that.
How to Use Photoshop AI
Most designers are still dismissive about the use of AI but they are missing the point. Instead of thinking that AI is here to replace humans, think of AI as a way to improve and enhance your workflow. Use AI to automate smaller tasks and make your designs more creative and unique.
These are just a few ways you can take advantage of Photoshop AI.
1. Instantly Remove Objects and Backgrounds
Back in the day, we used to spend hours creating the perfect selections and then refining the edges to remove objects and backgrounds in photos. It was a painstakingly slow and boring task. With Photoshop AI, you can remove backgrounds and objects with just a simple text prompt.
2. Retouch Portraits
Whether you want to change the color of a person’s eye, remove piercings, or even change the entire outfit, Photoshop AI makes most of the tasks involved in photo retouching a breeze.
3. Create Photo Manipulations
You can let your imagination run wild with the Generative Fill feature in Photoshop. With it, you can create incredible photo manipulations with no boundaries and restrictions.
4. Design Unique Graphics
Photoshop AI is not just about photos and image generation, you can also create vector-style graphics and illustrations with the tool. It works brilliantly for generating cartoon-style designs too.
5. Add Cool Effects
Photoshop AI is also quite effective when it comes to adding effects. Whether it’s a flaming effect or a bokeh effect, the AI can handle many different styles of trendy designs.
How to Use Photoshop AI Generative Fill
These are a few simple ways you can use Photoshop AI. We are demonstrating the most basic forms of these tasks, you can improve upon them however you like.
Tip: Whenever you want to create something with Photoshop AI, you have to make a selection with any of the selection tools in Photoshop. Then the generative AI toolbar will appear, allowing you to type the prompt.
Tip 2: If you don’t see the AI toolbar, go to the Windows menu and enable Contextual Task Bar.
Add New Objects
Adding new objects to photos is one of the coolest parts of the Generative Fill function.
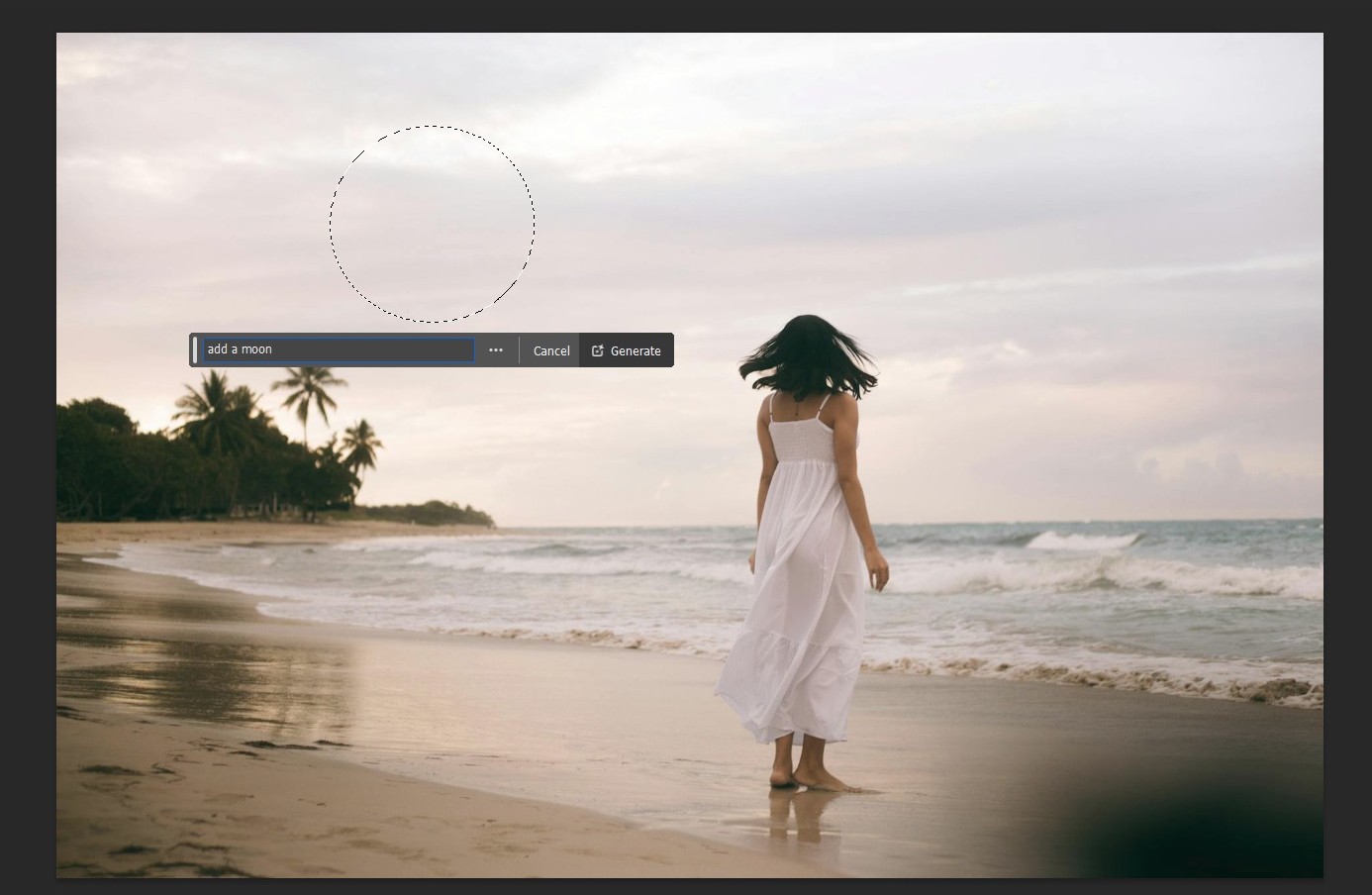
To add new objects, simply make a selection in the area where you want to add it. Then type in the prompt and click Generate.

In this example, we added a moon to the photo background.
Every time you generate something with Photoshop AI, you will get 3 different variations of the design to choose from. Remember to try them all out.
Remove Objects
To remove objects, you can follow the same process as adding objects.
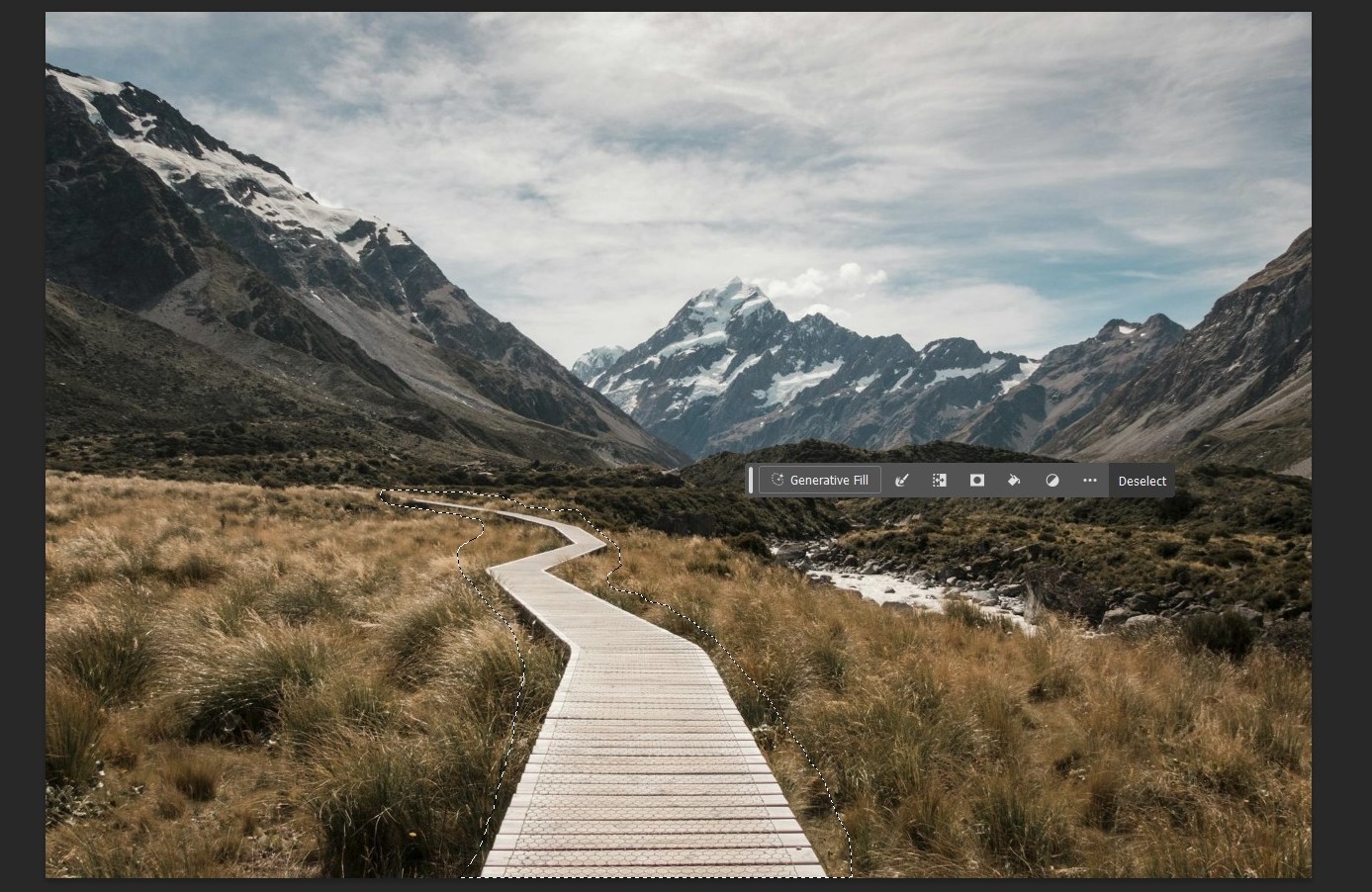
Make a selection and type “remove object” in the Contextual Task Bar. You can also replace it with something else if you want.
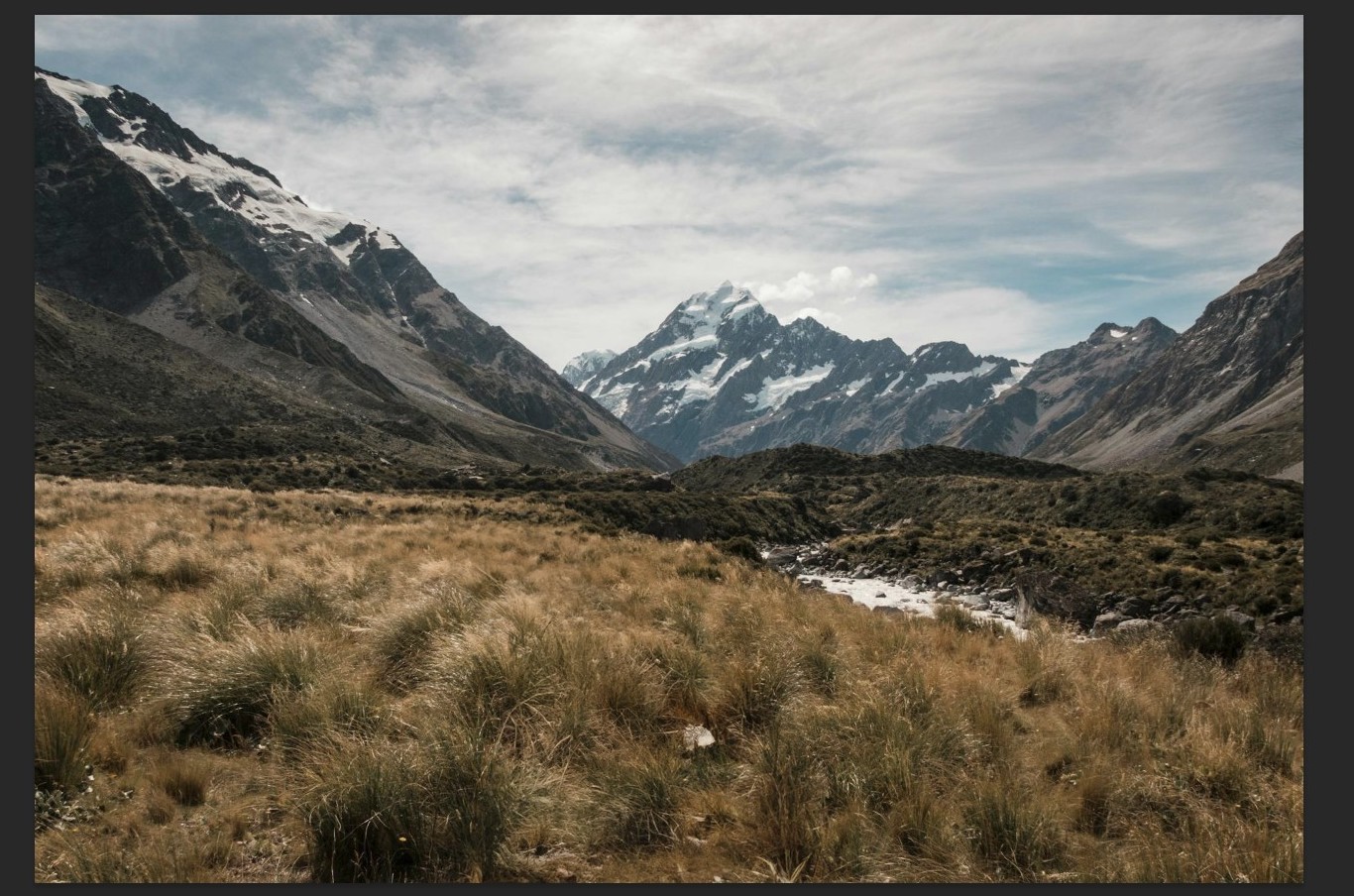
Enhance Portraits
There are so many ways you can enhance portraits and photos using Photoshop AI.
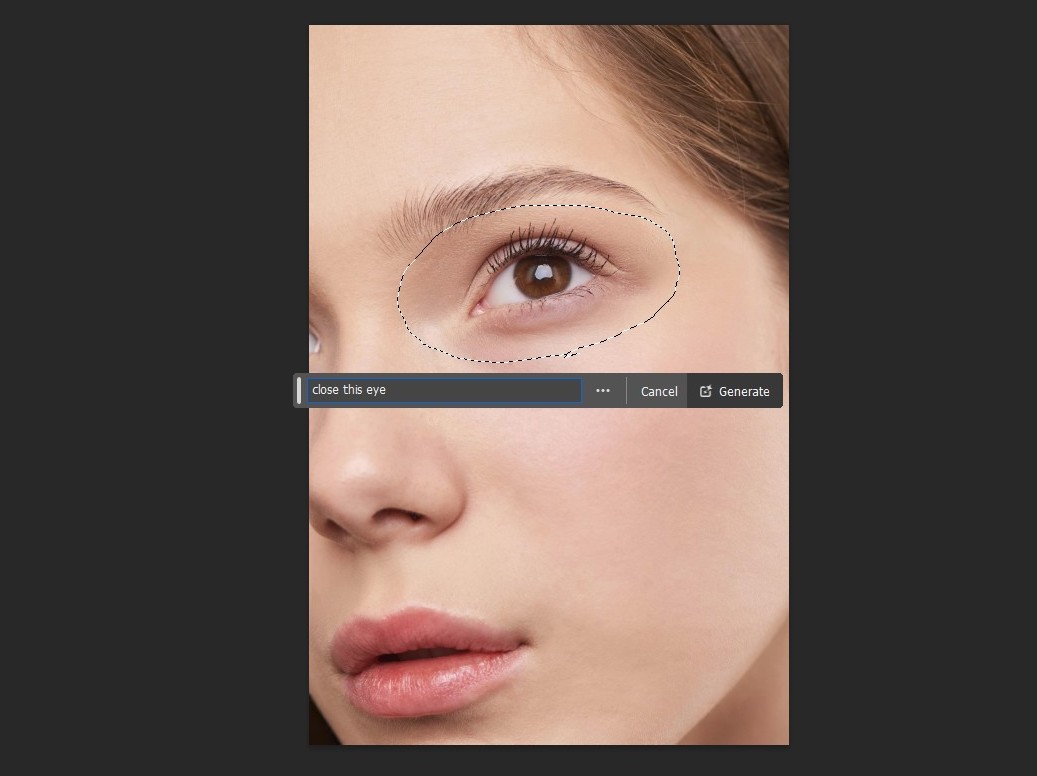
In this example, we wanted to show this person with closed eyes.
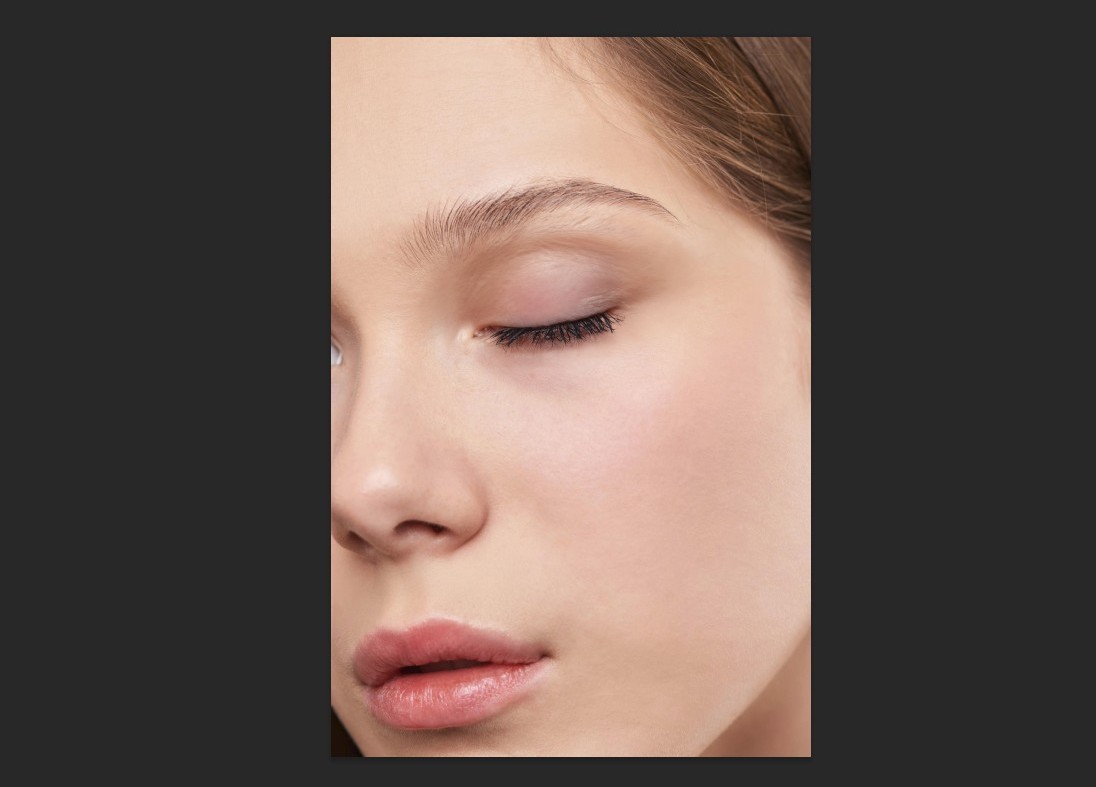
To do this, we made a selection around the eye and typed “closed eyes” and it gave us three different designs to choose from. This one was the best fit for this image.
Change Backgrounds
With Photoshop AI, you can both change and make additions to the backgrounds of your photos.
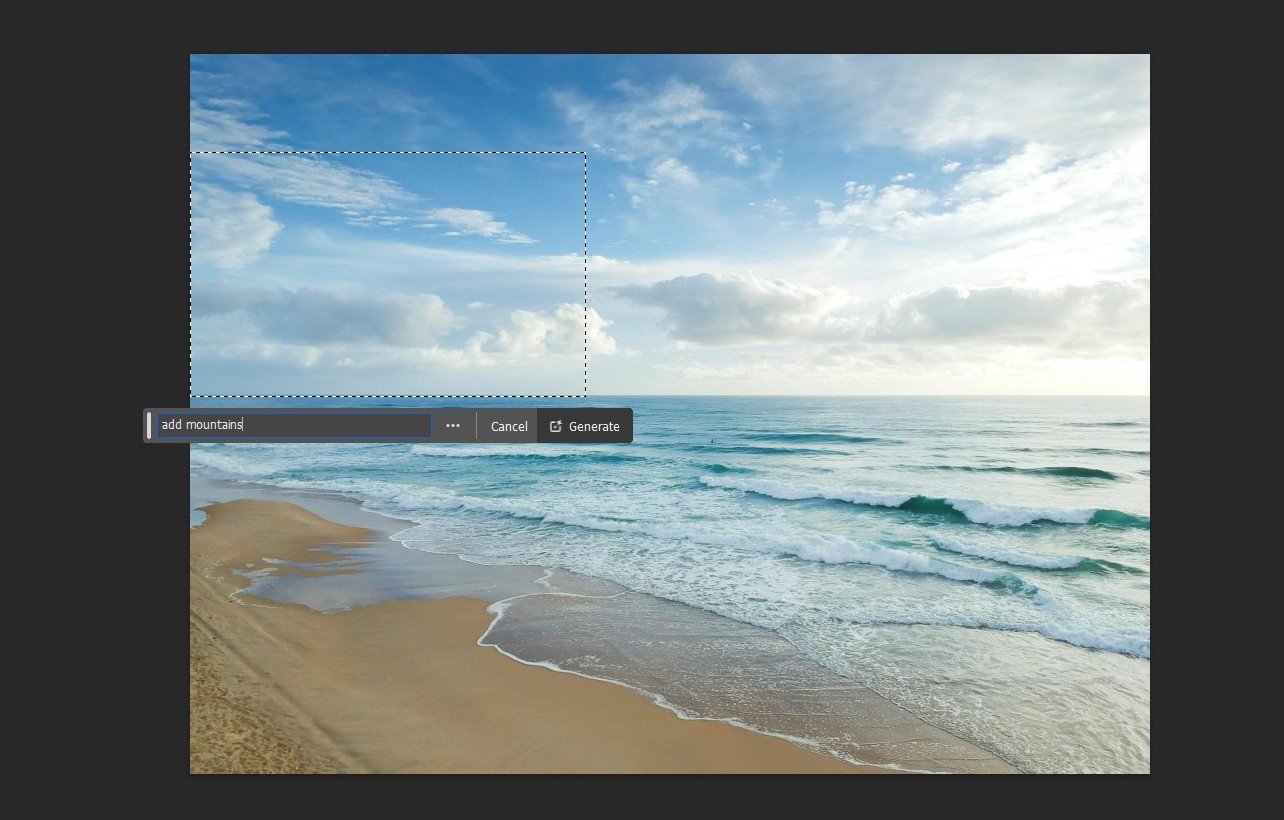
We wanted to add mountains to this beach background. We simply made a selection and typed in “add mountains” and voila!
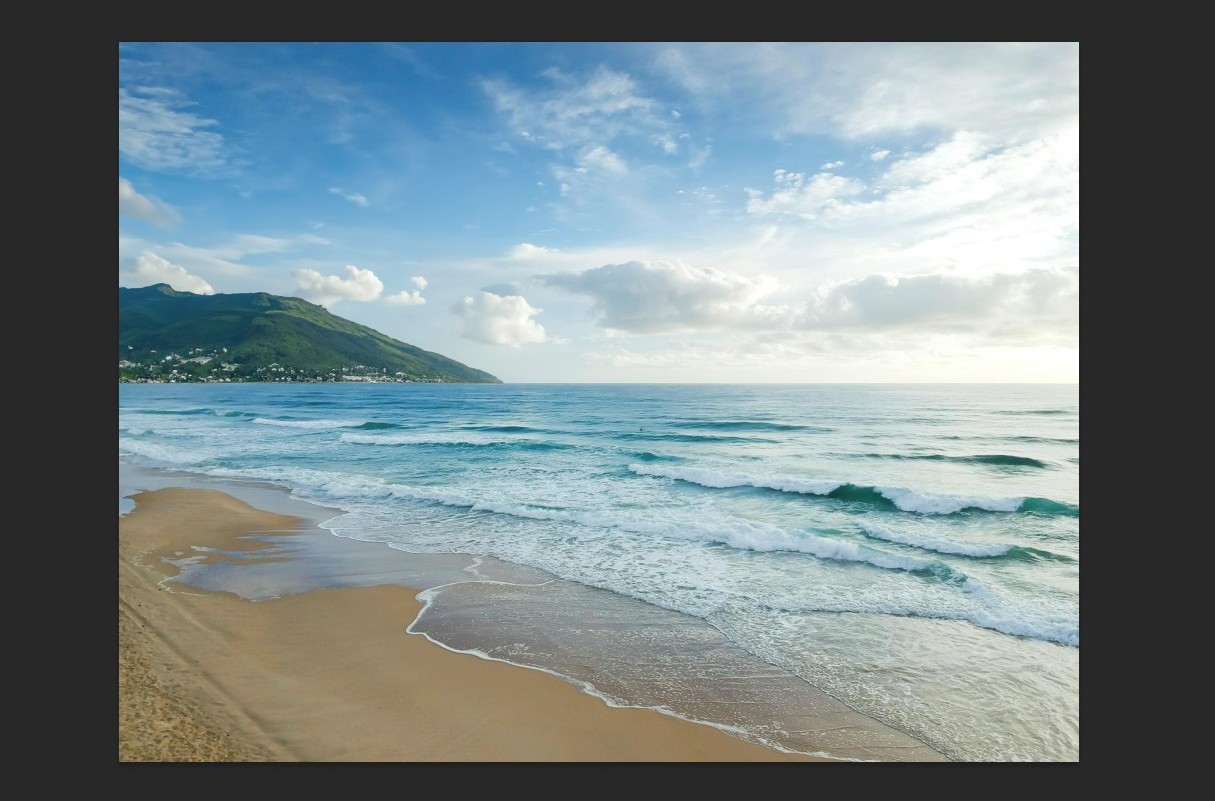
Create Effects
If you want to add cool effects to your photos like flames, dust particles, smoke, and other designs, Photoshop AI can handle that job for you.

Make a selection and type the effect you want to add. In this example, we wanted to make flames coming out of the exhaust of this motorbike.

Change Clothes
This is one of the most fun things you can do with Photoshop AI.
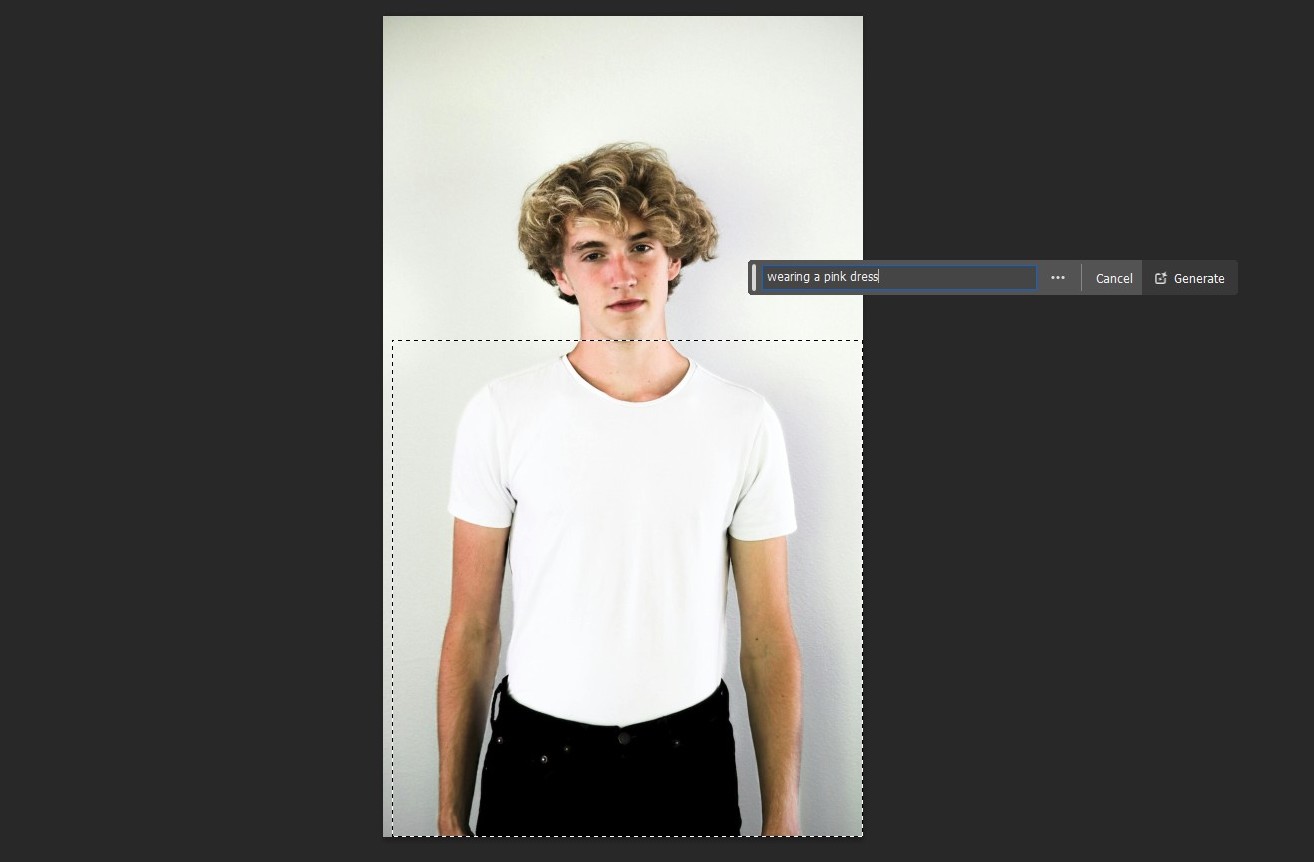
Make a selection around the outfit of a person and type in what you want the person to wear instead.
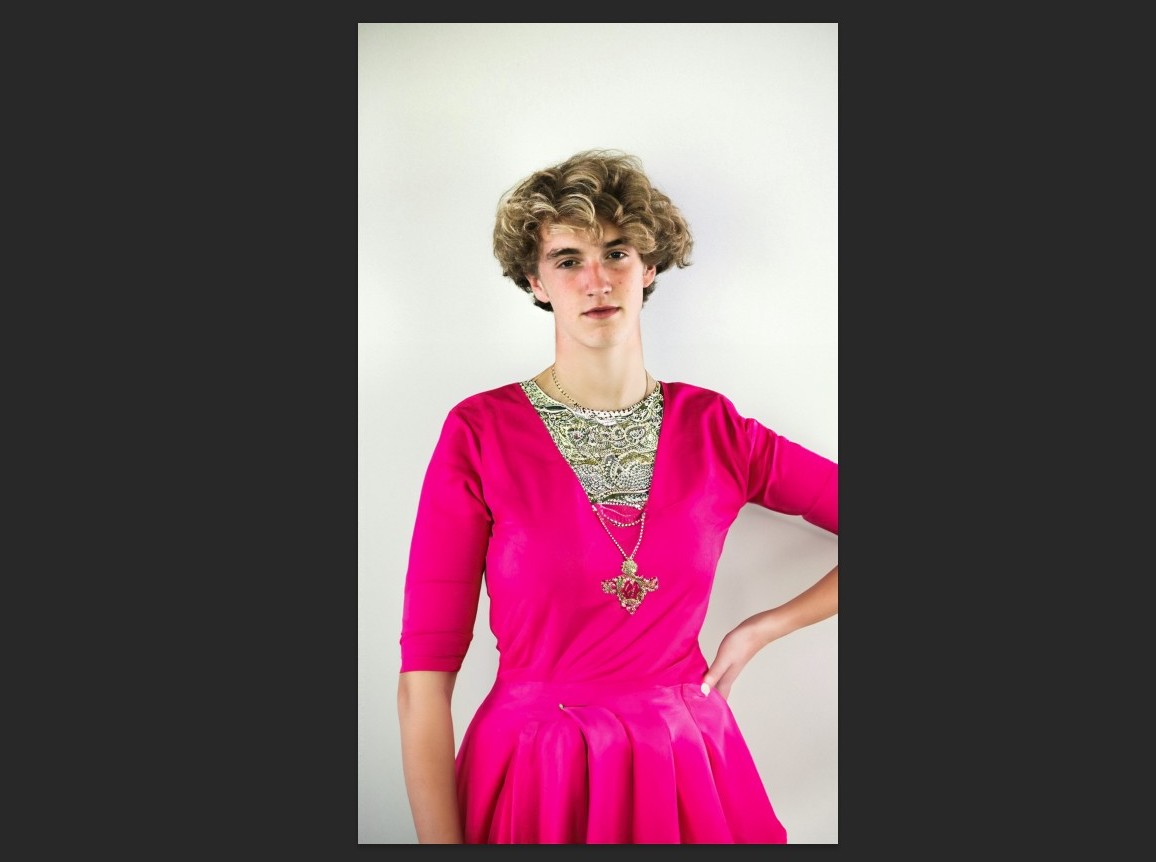
Generate Images
You can also use Photoshop AI to generate entirely new images and illustrations.

To do this, create a blank canvas and then select the entire canvas.
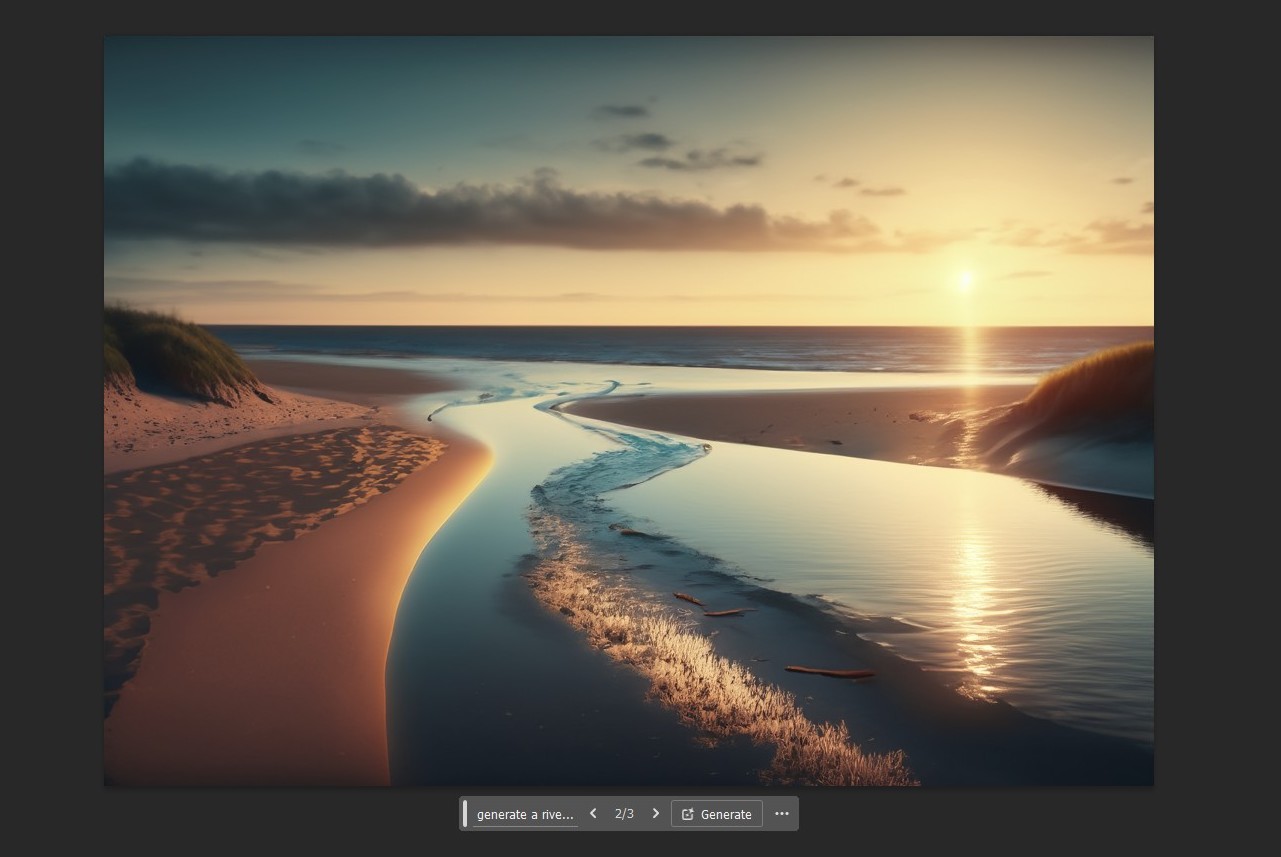
Now, write a prompt explaining what you want the image to be. Be as detailed as possible. If you’re new to using AI, follow this guide to learn how to write effective prompts.
How to Use Photoshop AI Generative Expand
With Photoshop Generative Expand feature, you can expand images either vertically or horizontally.
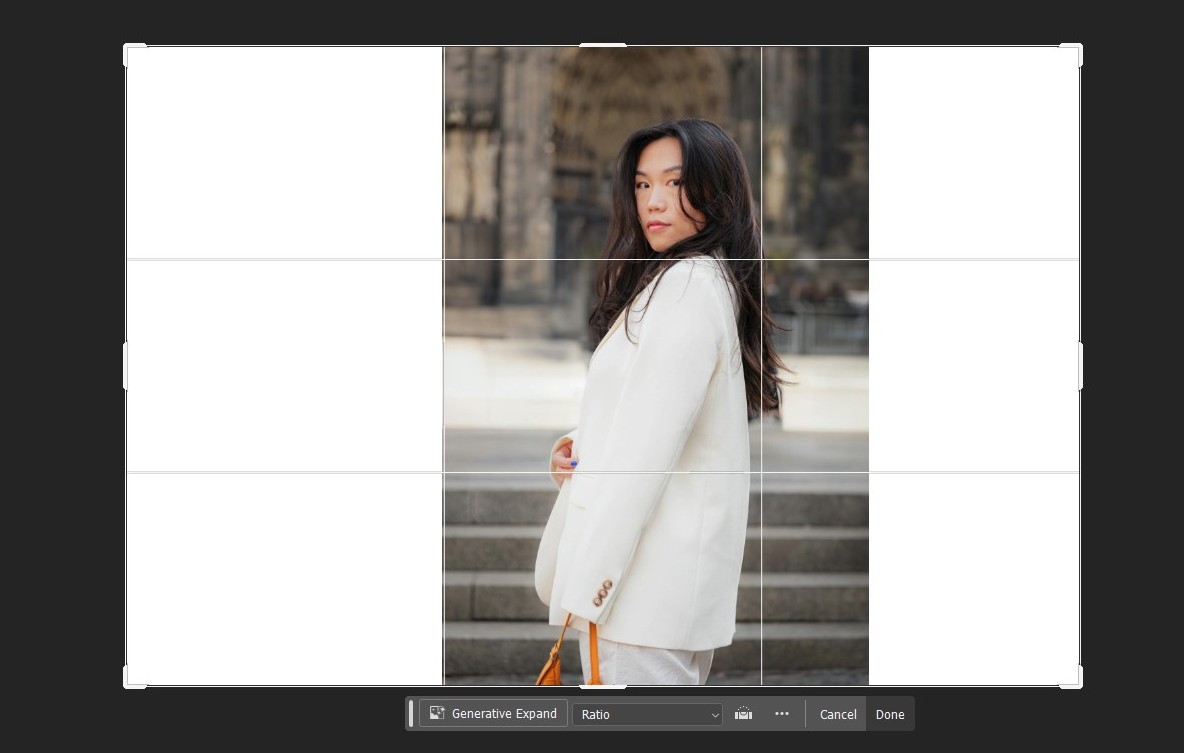
First, select the Crop tool and adjust the selection to expand the image to your preference.
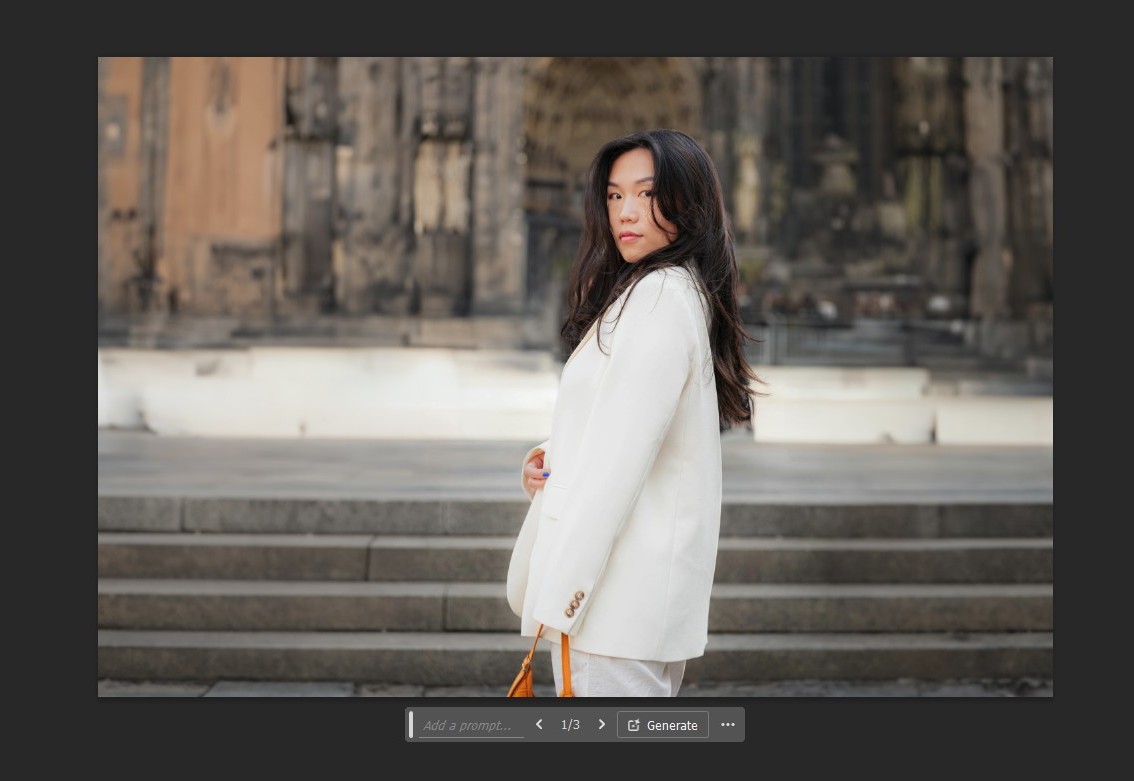
Then click on Generative Expand. Now you can also type a prompt to describe how you want to expand the image, but it’s optional. If you leave it blank, the AI will expand the image while maintaining the existing look of the background.
How to Use Photoshop AI Remove Background
Removing a background only takes a few seconds with the help of Photoshop AI.
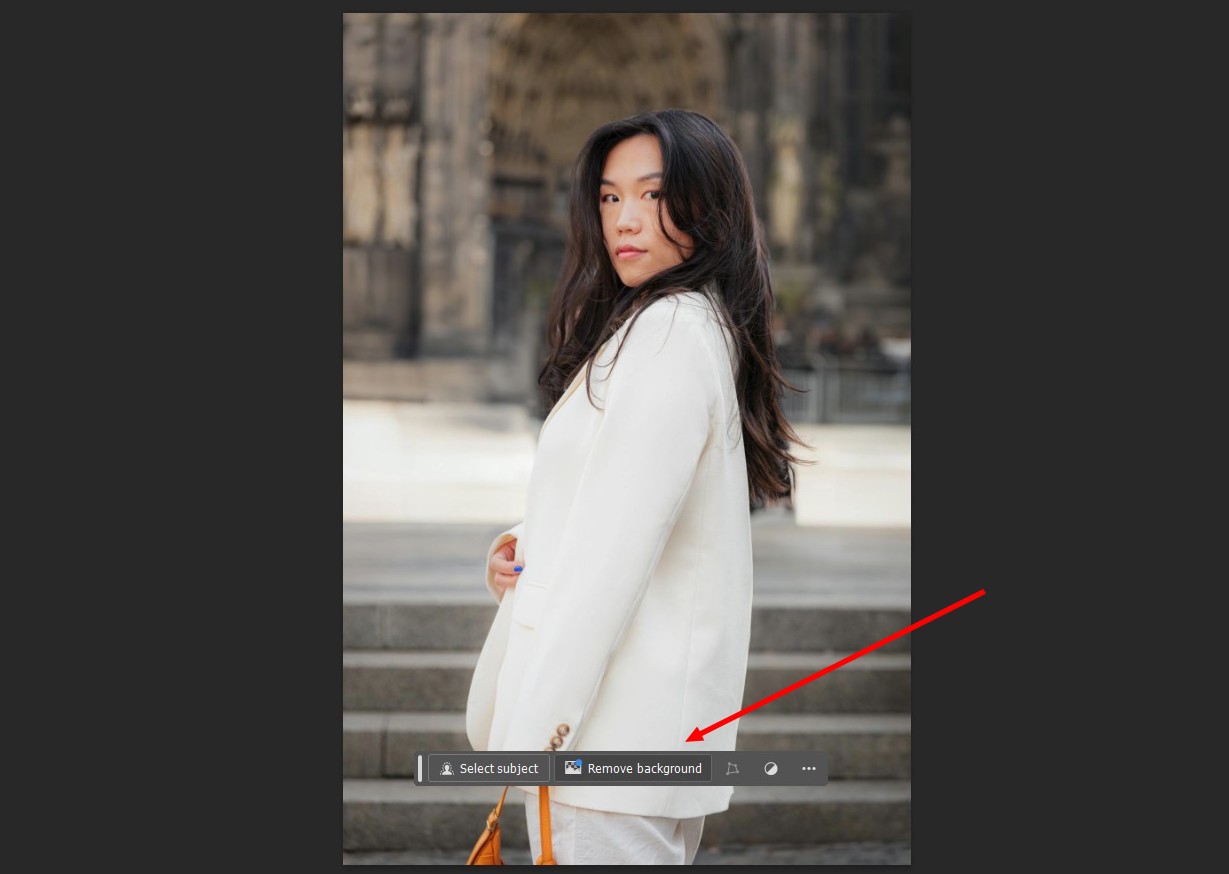
Simply open the image and click on the Remove Background option in the Contextual Task Bar.

How to Use Photoshop AI Select Subject
Selecting the subject is just as easy as removing the background.
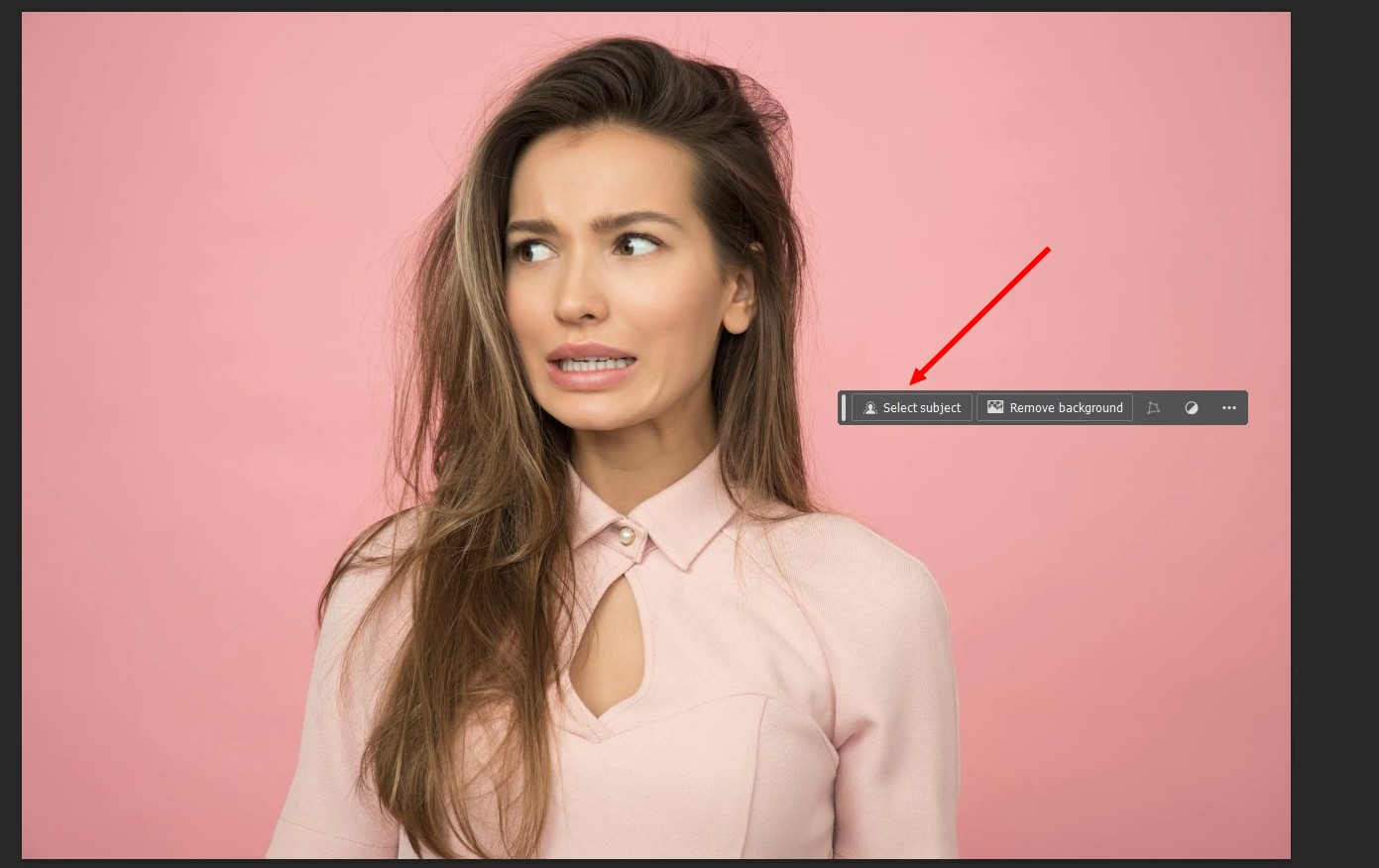
Open the image and click on the Select Subject option in the Contextual Task Bar.
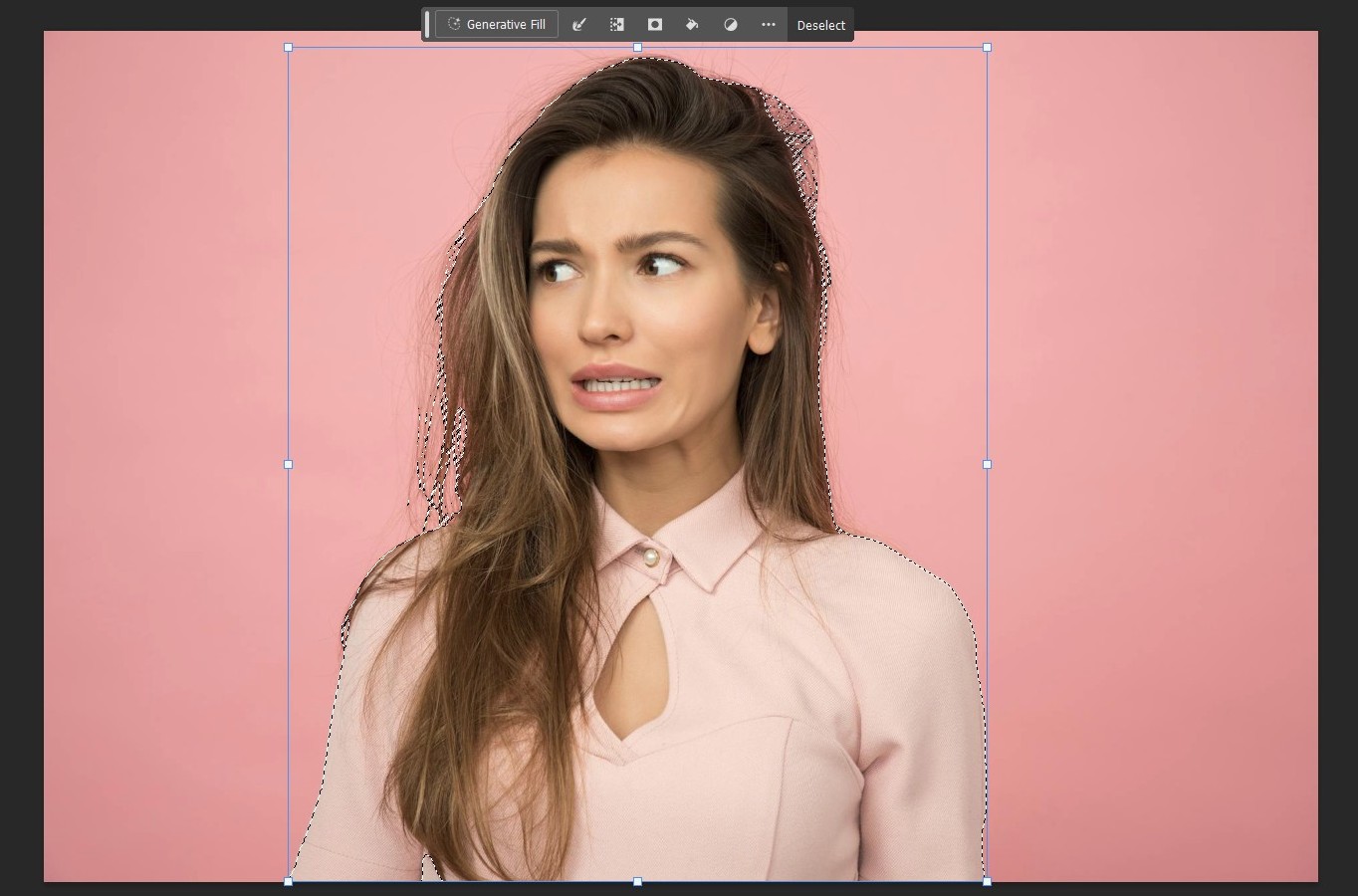
6 Tips to Get the Most Out of Photoshop AI
Follow these tips to get better results from Photoshop AI.
1. Refine Your Prompts
When writing prompts, try not to use words like “add” or “generate” in the prompt. Simply describe what you want to see in the image in simple words. However, sometimes, including such terms can be helpful as well.
2. Adjust the AI Layer Settings
When you generate something with Photoshop AI, it will add those generated graphics in a separate layer. You can adjust the opacity and play with the blend modes to achieve different results with your AI creations.
3. Refine the Selection
When selecting an area to add or remove objects, don’t make perfect selections around those objects. Make sure to include a little bit of the surrounding area to help the AI create more effective results.
4. Try Generating Without Prompts
Sometimes, to get the best results, you need to let Photoshop AI figure things out on its own. In such cases, leave the prompt box empty. This works best for things like expanding images.
5. Practice Makes Perfect
The AI won’t generate the perfect results every time. Sometimes it will generate weird monstrosities. The key is to practice. Continue to test the AI, learn to write better prompts, make better selections, and try different approaches.
6. Try a Different Language
Photoshop AI supports more than 100 different languages. You can try writing prompts in different languages to see what kind of results you can get.
Conclusion
Adobe is constantly improving its generative AI models and Photoshop AI features. In fact, a whole bunch of new AI features is already in the testing phase and available in Photoshop beta. These features will be available in the release version soon.
The possibilities are endless with the power of these AI tools. It’s only limited by how far your imagination can take you. So, be sure to experiment and test new ideas to do cool things with Photoshop AI.
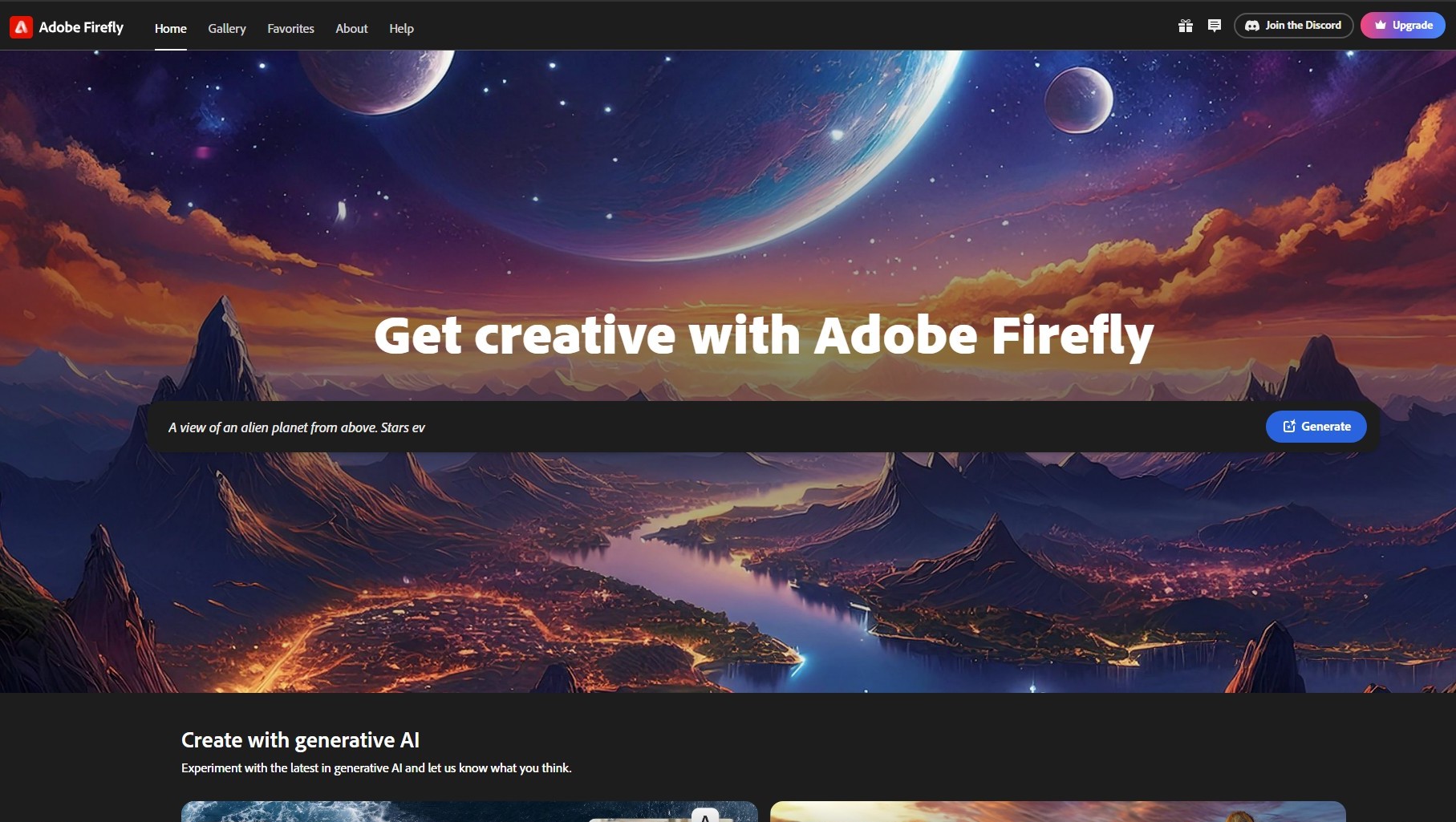
0 Commentaires