Spice up presentations in Google Slides by adding audio or music files to your deck. Audio can be an engaging way to connect with the audience and keep them interested in the information on the screen.
The biggest consideration when it comes to using music or audio files for a presentation is to make sure you have permission to use sound files. You can create your own, buy licensed sound, or find audio with an open, creative commons license.
That’s not what we’re going to focus on here. This guide is to help you, step-by-step, add music or audio files to Google Slides.
Design Your Slides
Get started by creating individual slides in a Google Slides document as you would for any other presentation. You can start with a blank set of slides or with a template.
Edit each slide for content and style so that aside from the audio or music, each slide has the content you want for the presentation.
While you can add audio or music files at any time, this is more of a polishing step in the presentation creation process and it is recommended to add these files at the end. (This can make your entire project run a little smoother and you won’t risk deleting or losing your audio files by mistake.)
Once you have the design ready, you can opt to add audio or music to Google Slides.
How to Add Audio to Google Slides

To insert an audio file to Google Slides, you should have a copy of that audio file (often in the form of an MP3). This method works for any audio that you have a physical copy of on your computer, including spoken words or music.
Google will search your Drive for audio files or you can navigate to the saved file on your Drive or computer.
To insert an audio file:
- Open the slide where the sound should play.
- Navigate to Insert > Audio.
- Select the file you want to play.
- Double-click the file name to insert it. (An audio icon will appear in the slide, most commonly in the center of the selected slide.)
- Position the audio icon where you want it to appear in the slide using drag and drop.
- Click to play, pause, or stop.
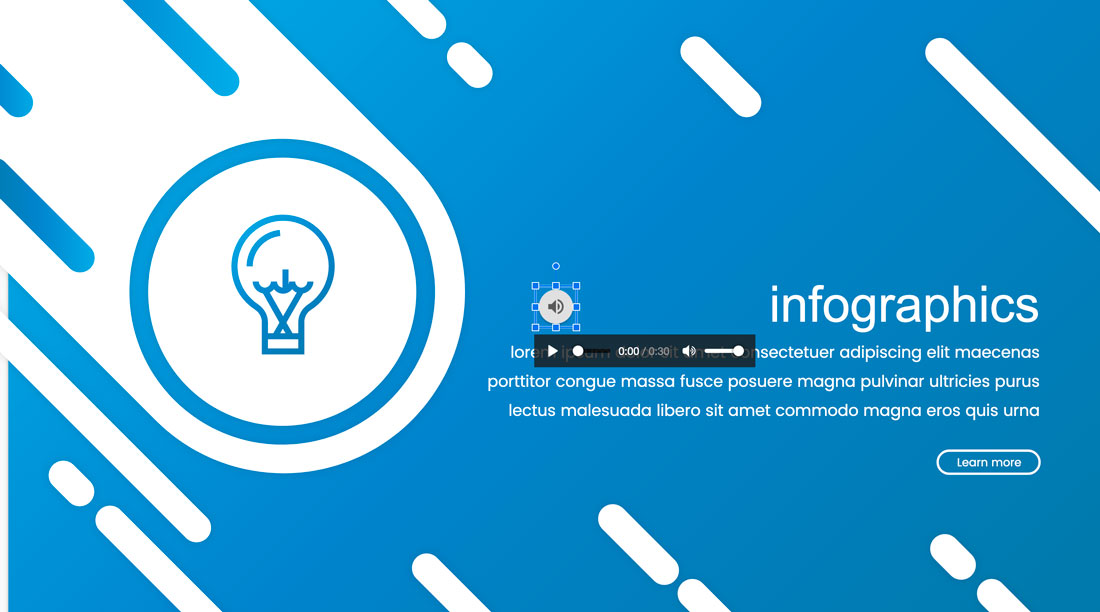
How to Add Music to Google Slides
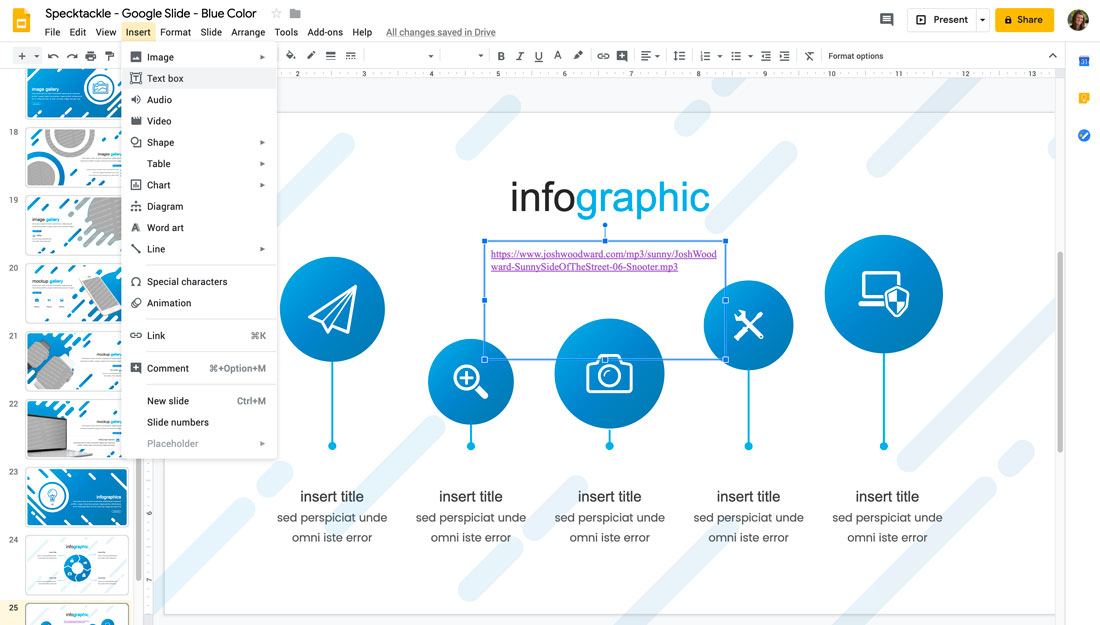
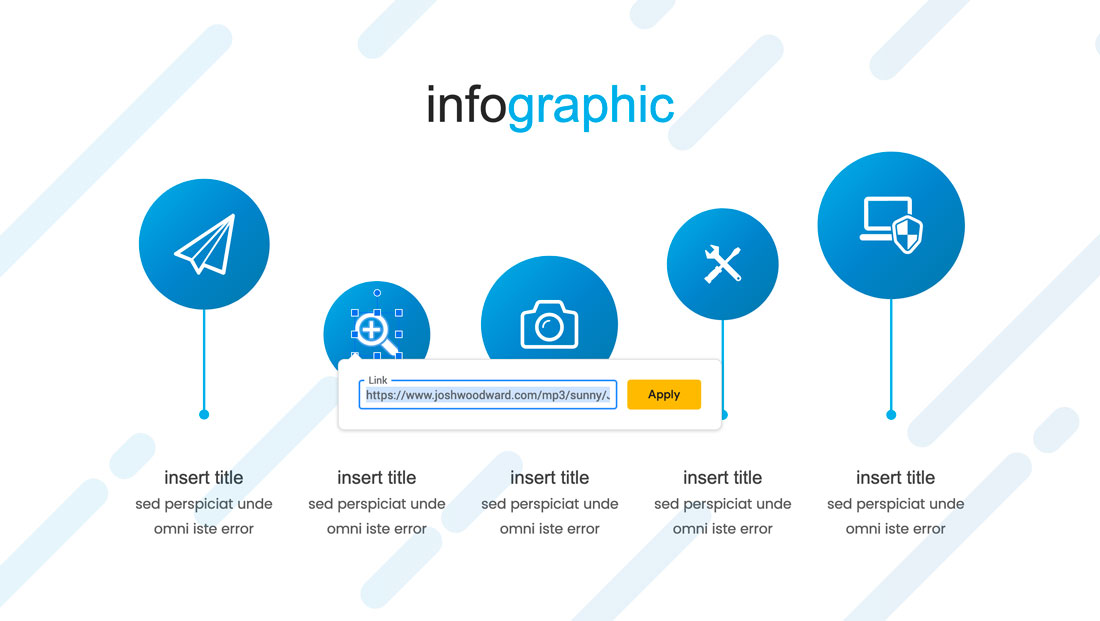
Adding music to Google Slides is a little more complicated if you don’t have the native audio file. If you have the audio file on your computer, follow the instructions above.
If you want to use music from another source, you’ll have to link to it from your presentation.
To add a music file from another source, via a link:
- Open the slide where the sound should play.
- Navigate to Insert > Text box.
- Paste the link to the audio file in the text box and put it where you want it to appear on the slide.
- A second option is to link it to an image or another object by right-clicking that object and adding a link to it.
- To play, click the link using whichever method you prefer. (Note the link will play in a separate browser window.)
How to Add Music to Google Slides from YouTube
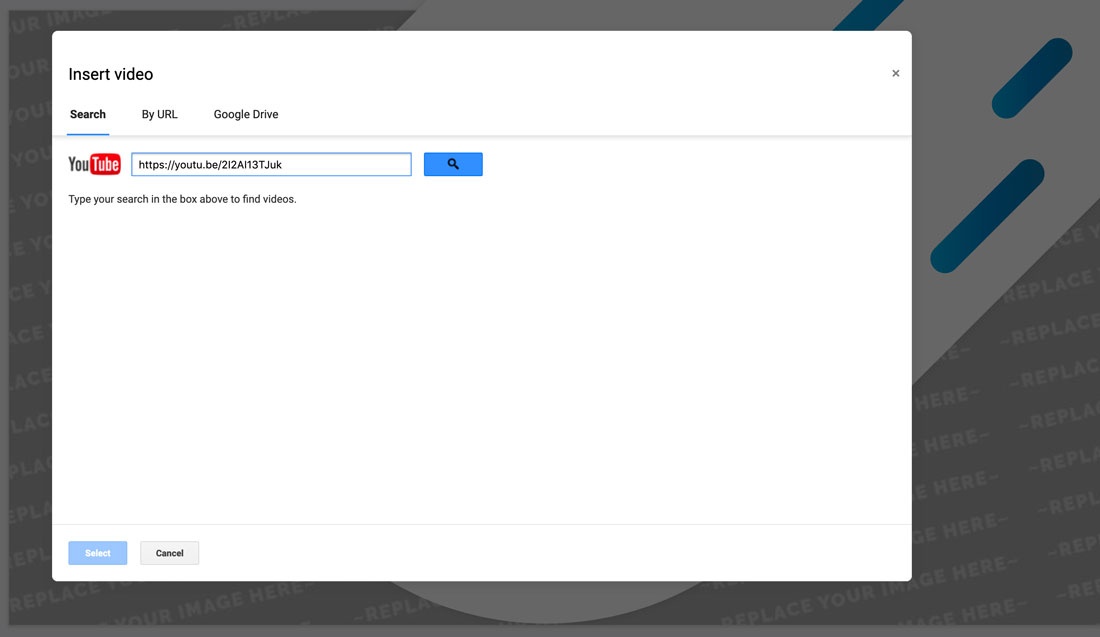
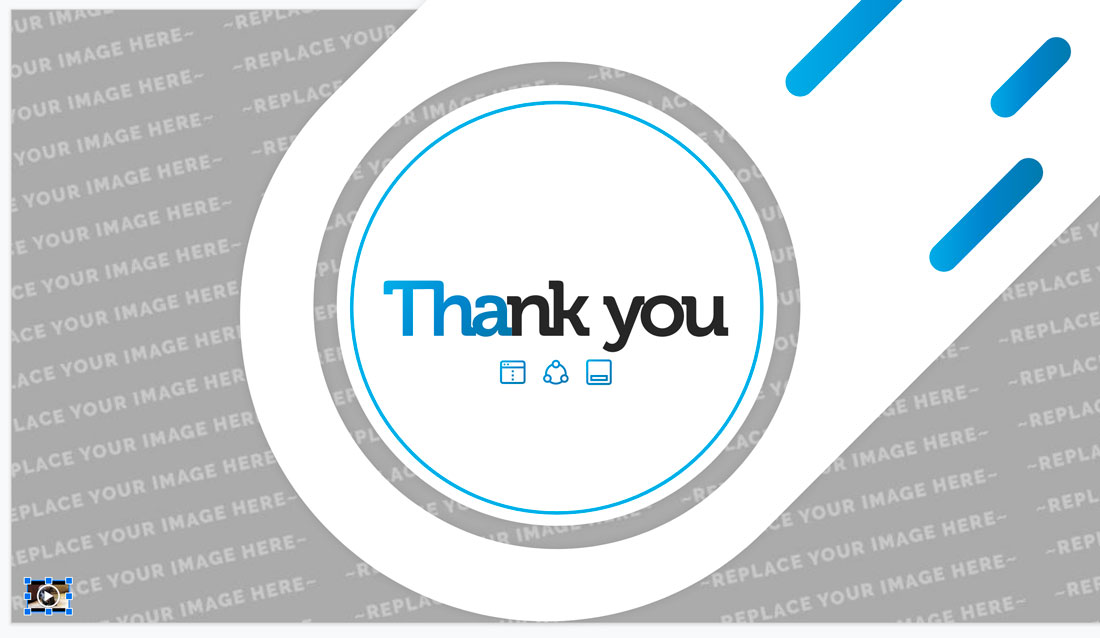
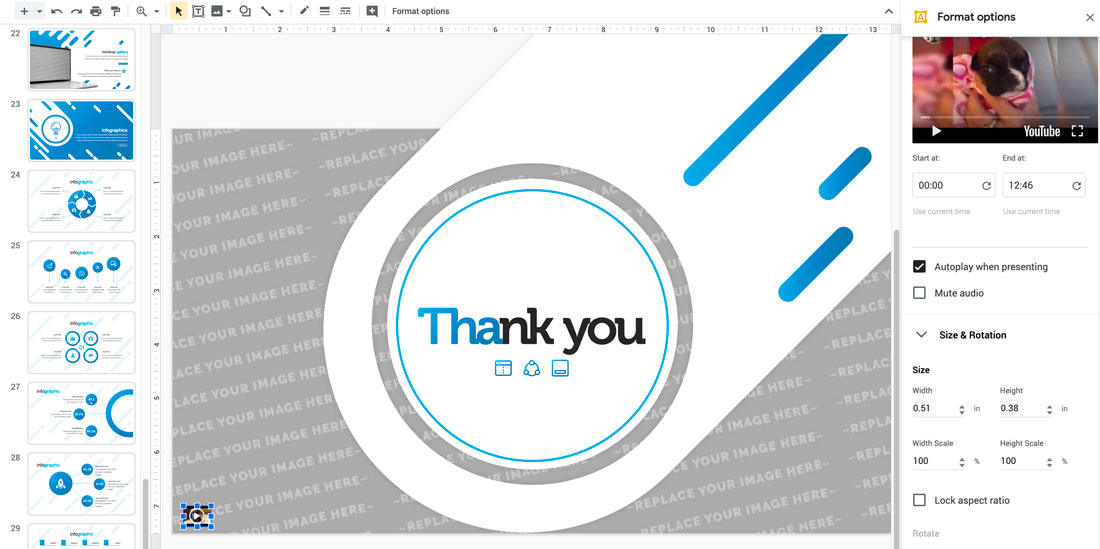
There’s one more option for adding music or audio to Google Slides – from a YouTube video. This can work even if you don’t need the video to play.
YouTube works well with Google Slides, as part of the same product family.
Here’s how you do it:
- Open the slide where the sound should play.
- Navigate to Insert > Video.
- Paste in the YouTube link you want to use. Click search and select the right video to use that audio in your presentation.
- A video preview will show up on your slide. Use drag and drop to scale it to a very small size and position it on the slide. (You are essentially turning the video preview into a button.)
- Right click to open the “format options” where you can opt for the video/sound file to automatically play when the slide is advanced to.
- You can also click to play.
Conclusion
Adding audio or music files to a Google Slides presentation is fairly simple. Just make sure that you have access to an internet connection for linked audio so that it will play properly.
Do you like the design of the Google Slides presentation we used for this tutorial? You can find the template here.
0 Commentaires